Mac OS Installation kann nicht verifiziert werden. Lösung! (Mavericks, Yosemite, El-Capitan, Sierra)
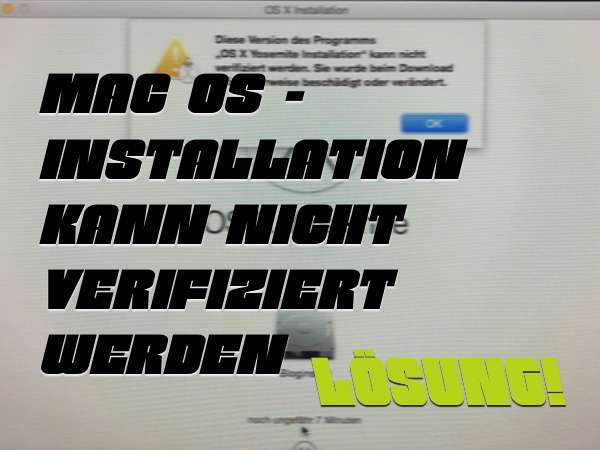
ACHTUNG! KEIN SUPPORT / KEINE HILFE IM CHAT
Liebe Leser, wir bitten um Verständnis, dass wir während unseren Öffnungszeiten – zu unserem Tagesgeschäft – bezüglich unseren kostenfreien Blog-Anleitungen und Beiträgen KEINE Hilfestellung im Chat, per Mail oder per Telefon geben können! Bitte sehen Sie von anfragen dies bezüglich ab. Sie können im Blog-Beitrag ein Kommentar hinterlassen, worauf wir aber auch nicht garantieren eine Antwort geben zu können.
“Diese Version des Programms “OS X Yosemite installieren” kann nicht verifiziert werden. Sie wurde beim Download möglicherweise beschädigt oder verändert”
Wie zeigen euch, wie ihr euer System trotzdem neu-installieren könnt!
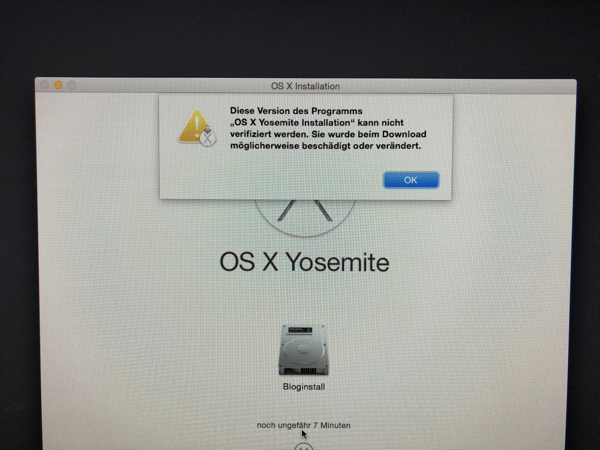
Ich nehme nun mal an, dass du bereits einen bootfähigen USB-Stick mit der richtigen OS X Installation erstellt hast.
Wichtig: Es lassen sich nur Systeme auf dem jeweiligen Gerätes installieren, jene seit Auslieferung erschienen sind. Hast du beispielsweise einen iMac von Ende 2009, kannst Du von Snow Leopard bis hin zu High Sierra alles installieren. Ist dein Mac aus 2011, kannst du von Mavericks bis zu High Sierra die Systeme aufspielen. Umgekehrt ist es genauso, hier kannst Du auf einem 2015er iMac nur Sierra oder High Sierra Installieren, auf einem 2017er nur High Sierra und nicht älter.
Schritt 1: Als erstes suchst du die Installationsdatei heraus, mit dieser du auch deinen USB Stick erstellt hast / erstellen wirst. Die meisten werden diese unter “Programme” abgelegt haben. Beispielsweise: “Mac OS X Yosemite Installieren.app”
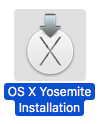
Schritt 2: Hast du die richtige Datei gefunden, markierst du diese einmal durch einen Linksklick und drückst anschließend die Tastenkombination “CMD” und “i”. Es öffnet sich ein Fenster.
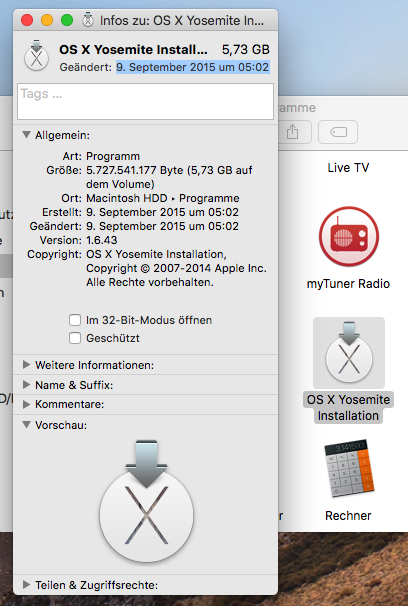
Ganz oben sehen wir den Dateinamen und direkt darunter das Erstellungsdatum der Datei. Hier der 09.09.2015 05:02 Uhr. Das schreiben wir uns nun auf.
Schritt 3: Nun kannst du die Installation mit deinem USB Stick starten. Wie gewohnt mit gedrückter ALT-Taste beim Starten.

Schritt 4: Ist der Installer geladen, gehen wir oben in der Menüleiste auf “Dienstprogramme -> Terminal”

Schritt 5: In dem Terminalfenster geben wir nun
date
ein und bestätigen die Eingabe mit der Enter Taste. Nun wird das aktuell eingestellte Datum angezeigt. Also beispielsweise der 12.01.2018 12:00 Uhr
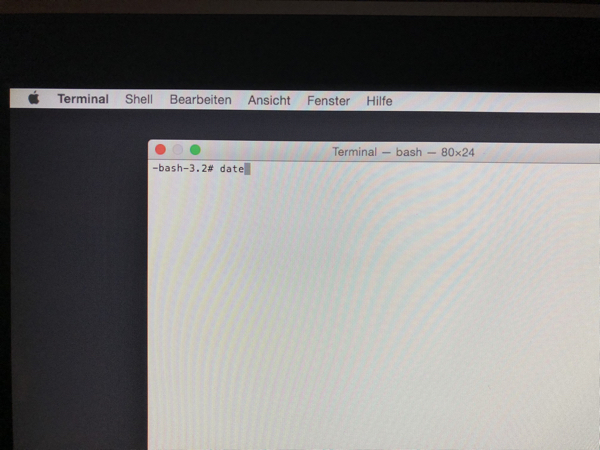
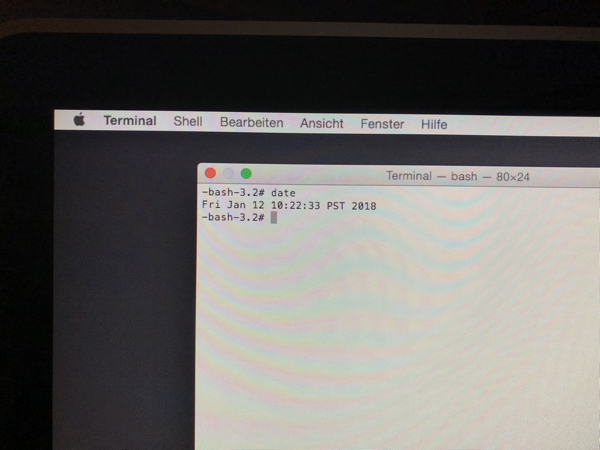
Schritt 6: Dieses Datum (und auch die Uhrzeit) ändern wir nun auf jenes ab, welches wir uns vorher aus der Installationsdatei notiert haben und Rechnen vorsichtshalber zwei Tage dazu, also beispielsweise
date 091105022015
(date mmddhhmmjjjj)
wie bestätigen wir die Eingabe mit der Enter-Taste
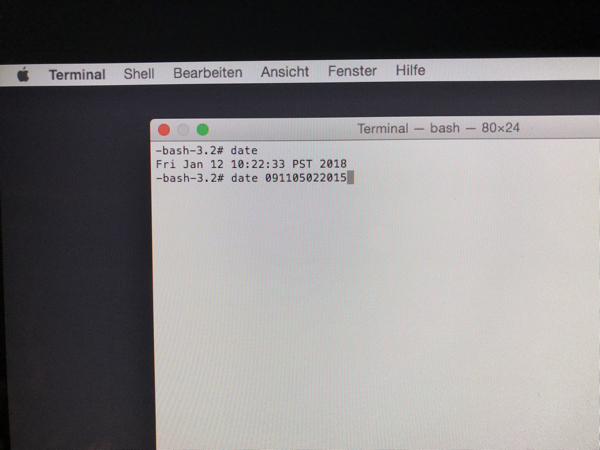
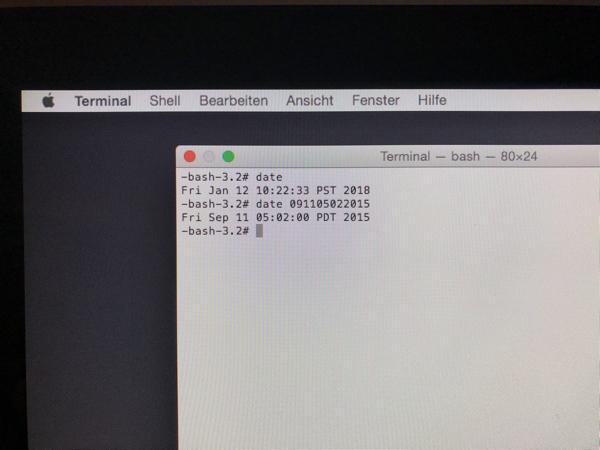
Schritt 7: Nun beenden wir das Terminal indem wir in der Menüleiste auf “Terminal -> Terminal beenden” klicken. Alternativ drücken wir die Tastenkombination “CMD” und “q”.
Der Installer sollte nun automatisch wieder erscheinen und die Installation ohne Fehlermeldung durchlaufen.
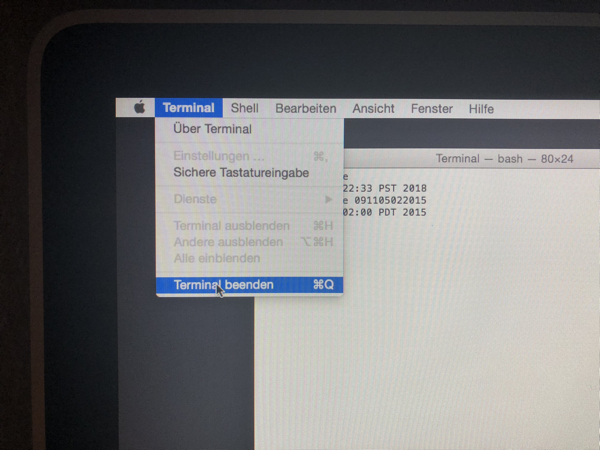

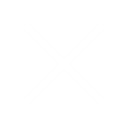
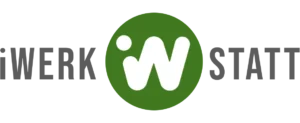
Hallo lieber Helfer
Die heute (2019-05-29 – 17:30 Uhr) endlich gefundene Hilfestellung, wie ich eine
per DVD erhaltene Version Yosemite (ist sonst leider anderstwo nicht zu finden)
konnte ich mein Ersatz MacBook Pro mid 2010 mit dem ursprünglichen System
auf einer leeren SSD 480 installieren. Endlose frustrierende Versuche über Wochen
gehen vermutlich dem Ende entgegen. Ich schreibe dies auf einem MacBook 2007
auf welchem leider nur noch 10.7.5 installierbar ist. Es fehlen noch 3 Minuten der
Installation, wird es ein Erfolg melde ich es hier. Habe einfach das Terminal Datum
auf den Wert: date 091105022015 gesetzt und dann die Installation ohne Fehler-
Meldung begonnen. (2019-05-29 – 17:46 Uhr) MBP hat von der SSD soeben ge-
startet und fragt nach WiFi – allen die an dieser Lösung gearbeitet haben herzlichen
Dank, wir Amateurfunker (bin 81) sagen 73
Fantastisch …! Hab ich mich gequält. Und dann find ich durch Zufall eure Anleitung und alles klappt. Vielen Dank für die tolle Anleitung!
Vielen Dank, diese Anleitung hat auch mir bei meinem Imac 2013 mit dem Update von Yosemite auf El capitan weitergeholfen 🙂 Finde es echt traurig das der System-Installer nicht einfach nur prüft ob die neu zu installierende Version neuer als die bestehende ist und das Update dann ohne weitere Eingriffe draufbügelt :S
Vielen Dank für diese Anleitung !!!
Wow, wie cool, dass es Leute wie dich im Internet gibt. Wir haben jetzt grad vier Stunden quälende Installationsversuche mit etwa vier verschiedenen Bootsticks hinter uns, bis wir deine unglaubliche Anleitung gefunden haben. Danke dir 1000x, dass du dir die Mühe gemacht hast diese Anleitung zu schreiben. Das Internet lebt dank Menschen wie dir. Weiter so.
Jetzt aktuell hat Apple selbst die im Appstore geladenen Installer deaktiviert ? In meinem Fall El Capitan .
Ist das nur bei mir so oder geht es anderen Usern ähnlich ? ich hatte El Capitan seit 2015 auf dem Rechner laufen .
Alte Installer werden nicht mehr signiert, richtig. Musste neu runterladen.
ENDLICH!!
Habe hier zwei MBs von 2009 und 2011.
4 Tage Kampf und drehen an allen Stellschrauben der Installationskette.
An allen Stellen? Nein, an die Zertifikate und das Datum hatte ich nicht gedacht….
Nun läuft es bei beiden Rechnern.
Vielen Dank fürs Teilen!!
Vielen Dank. SuperGeil
Vielen Vielen Dank! Ihr seid echte Helden!!!
Hallo zusammen bei mir kommt immer Command not found?
Leerzeichen eingegeben ?
Super vIelen Dank. Der Tip ist goldwert 🙂
perfekt. Upgrade von Snow Leopard auf High Sierra mit Zwischenschritt Yosemity geglückt. Vielen Dank. Manchmal verstehe ich die Hürden von Apfel nicht ….
Top! Danke …
Herzlichen DANK gibt es euren Laden noch ?
Kopfschütteln ohne Ende, so einfach und kaum zu fassen – es scheint auch 2022 zu funktionieren. Danke für die perfekte Anleitung in finsteren Zeiten :-)) !!!
Ich hatte den Fehler beim Update eines alten ungepflegten MacBook Pro 8.1 von 10.7.5 auf 10.8.5
Der Trick war vor Ausführen des Installers die Systemuhr von auf manuell zu stellen auf ein Datum ein paar Tage nach dem Erstelldatum des Installers. Danach lief die Installation problemlos ab. Herzlichen Dank
Ich war guter Dinge, nachdem nach unzähligen Versuchen diese Seite gefunden hatte. Leider bricht die Installation von Lion auf meinem 2007er MacBookPro auch nach Zurückstellen der Systemuhr auf 06.Okt. 2012 (3 Tage nach dem Erstellungsdatum des Installers) nach der Hälfte der Installation ab, mit aktuellem Datei war das nach 5 Sekunden der Fall. Gibt es noch andere Tipps, wie das doch noch klappen könnte? Hab das Datum über die Systemeinstellung geändert, im Terminal hat er mir nur folgendes ausgegeben: date: bind: permission denied. Bin über jeden Tipp dankbar.
Das ganze muss im Terminal erfolgen, nachdem man auf den Bootfähigen USB-Stick etc. gebootet hat.
Vielen Dank!! War da echt kurz vorm Aufgeben! Allerdings hat es mit einem geringfügig neueren Datum als das des Installers nicht geklappt. Habe dann mal das aktuelle Datum eingegeben – et voila! Hat gefunzt!!
Danke nochmal!!!