
MacOS 13 Ventura auf älteren nicht-unterstützten Mac installieren
Mit dieser Anleitung zeigen wir, wie du mit Hilfe des Open Core Legacy Patcher das neueste macOS 13 Ventura auf deinen alten und nicht-unterstützten Macs installierst.
Bereits MacOS 11 Big Sur und MacOS 12 Monterey stellten unter beweis, wie willkürlich die Kompatibilitätsliste von Apple ist. Pauschal könnte man es so sagen: Auf allen Macs ab Ende 2012 lässt sich problemlos MacOS 13 Ventura betreiben. Bei früheren Modell (2011 und älter) gibt es ein paar funktionale (aber nicht weiter tragische) Einschränkungen.
Die Veröffentlichung der neuesten macOS 13 Ventura Version ist somit kein Grund ältere Geräte zu entsorgen.
Wir zeigen euch, wie Ihr macOS 13 Ventura auf euren alten nicht-unterstützten Mac installiert. Und für alle, denen das zu heikel ist, übernehmen wir gerne die Installation.
Sie benötigen Support / Hilfe ?
Sie möchten wissen, ob Ihr Mac Modell geeignet ist ?
Sie möchten wissen, ob bei Ihrem speziellen Mac Probleme auftreten können ?
Sie haben weitere Fragen zur Anleitung ?
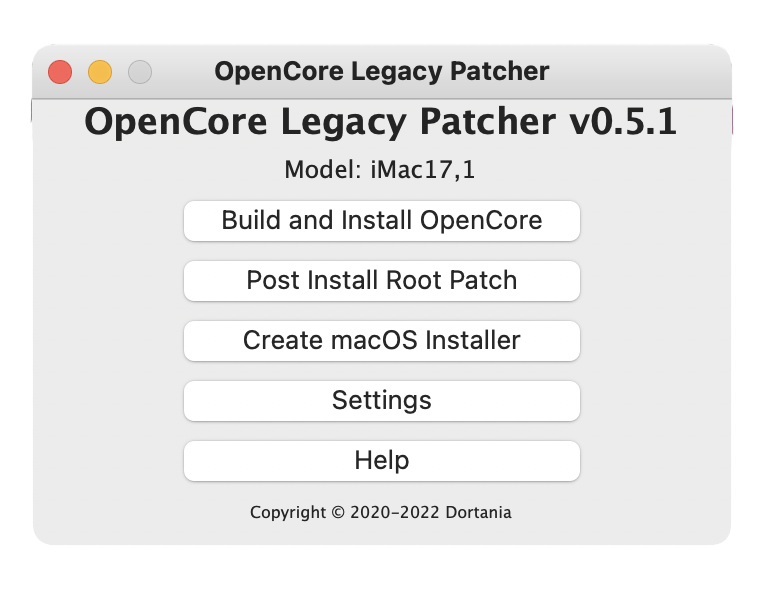
Zunächst laden wir uns die aktuellste Version des Open Core Legacy Patcher herunter und öffnen diese. Laden Sie "OpenCore-Patcher-GUI.app.zip" herunter.
Mit einem klick auf den unten stehenden Link, werden Sie auf eine Externe Seite weitergeleitet. Für den Inhalt sind wir nicht verantwortlich.
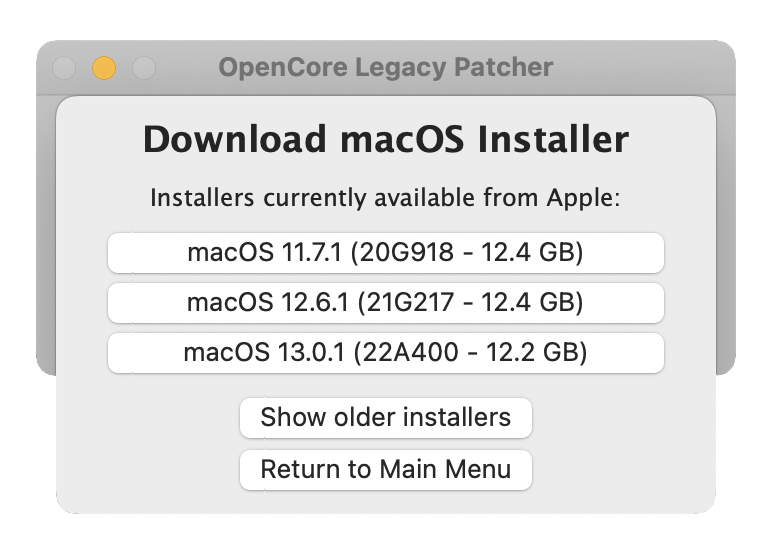
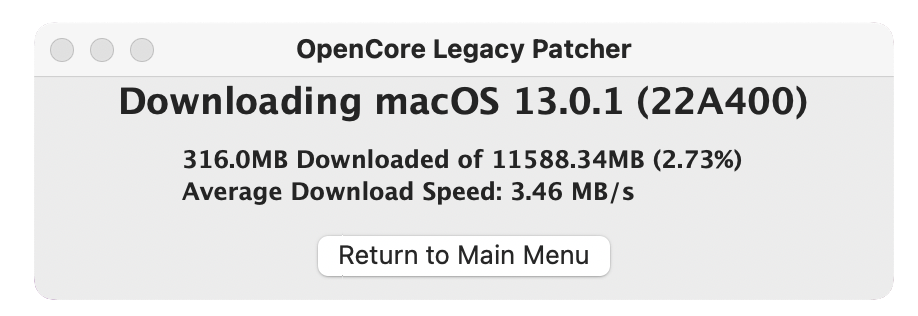
Nun müssen wir uns einen Installer erstellen und diesen im Anschluss auf einen USB-Stick oder eine Externe Festplatte übertragen. Hierzu wählen wir „Create macOS Installer“ und laden uns unter „Create macOS Installer“ sowie „Download macOS Installer“ die aktuellste Installationsdatei runter.

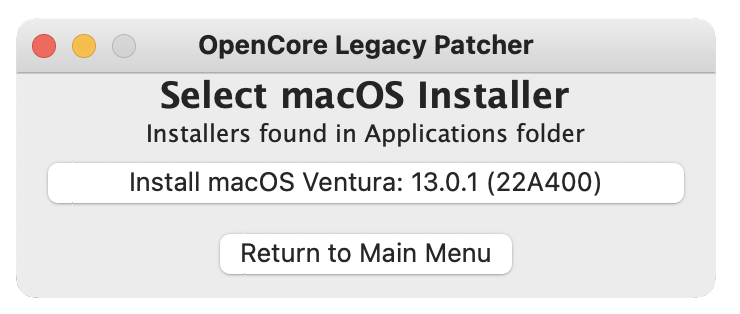
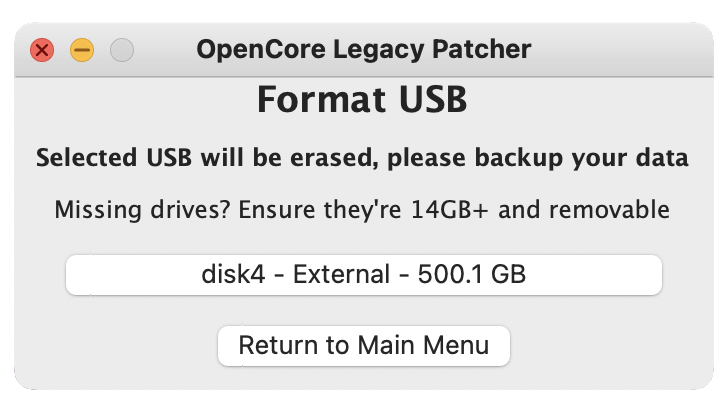
Nachdem der Download abgeschlossen ist, klicken wir auf „Flash Installer“, wählen im Anschluss den macOS Installer aus und zuletzt klicken wir auf das Externe Medium, auf diese wir den Installer übertragen möchten.
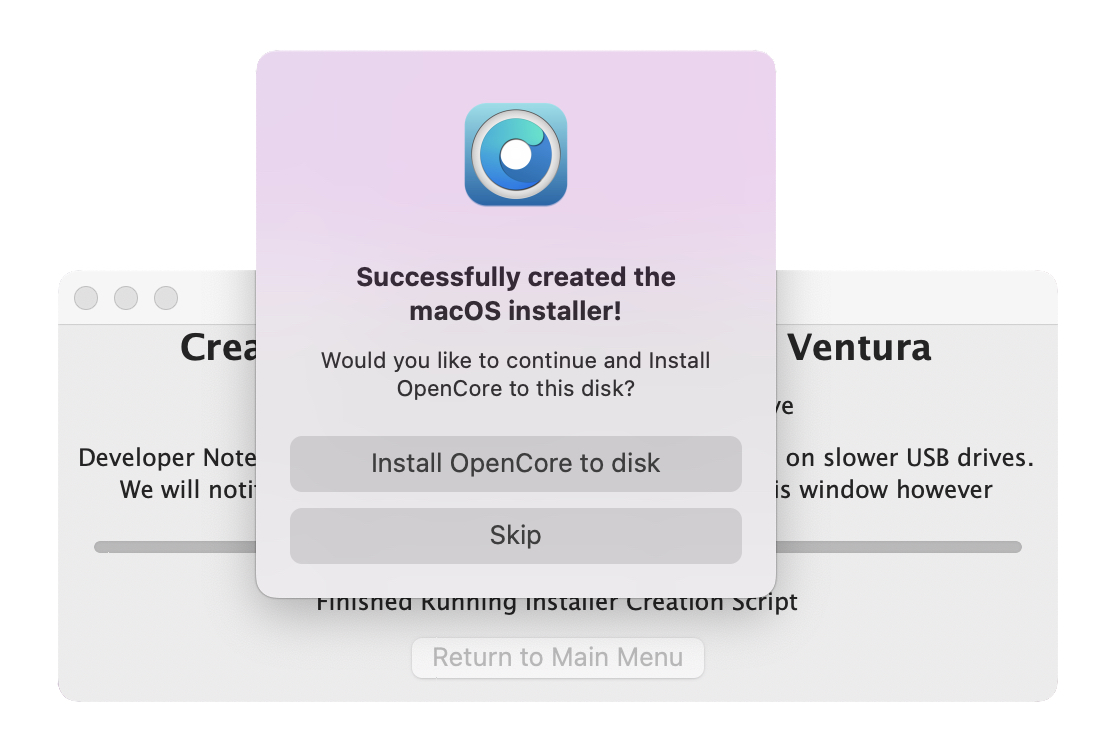
Sobald der Installer erstellt wurde, öffnet sich ein Fenster. Sicherheitshalber klicken wir hier auf „Skip“.
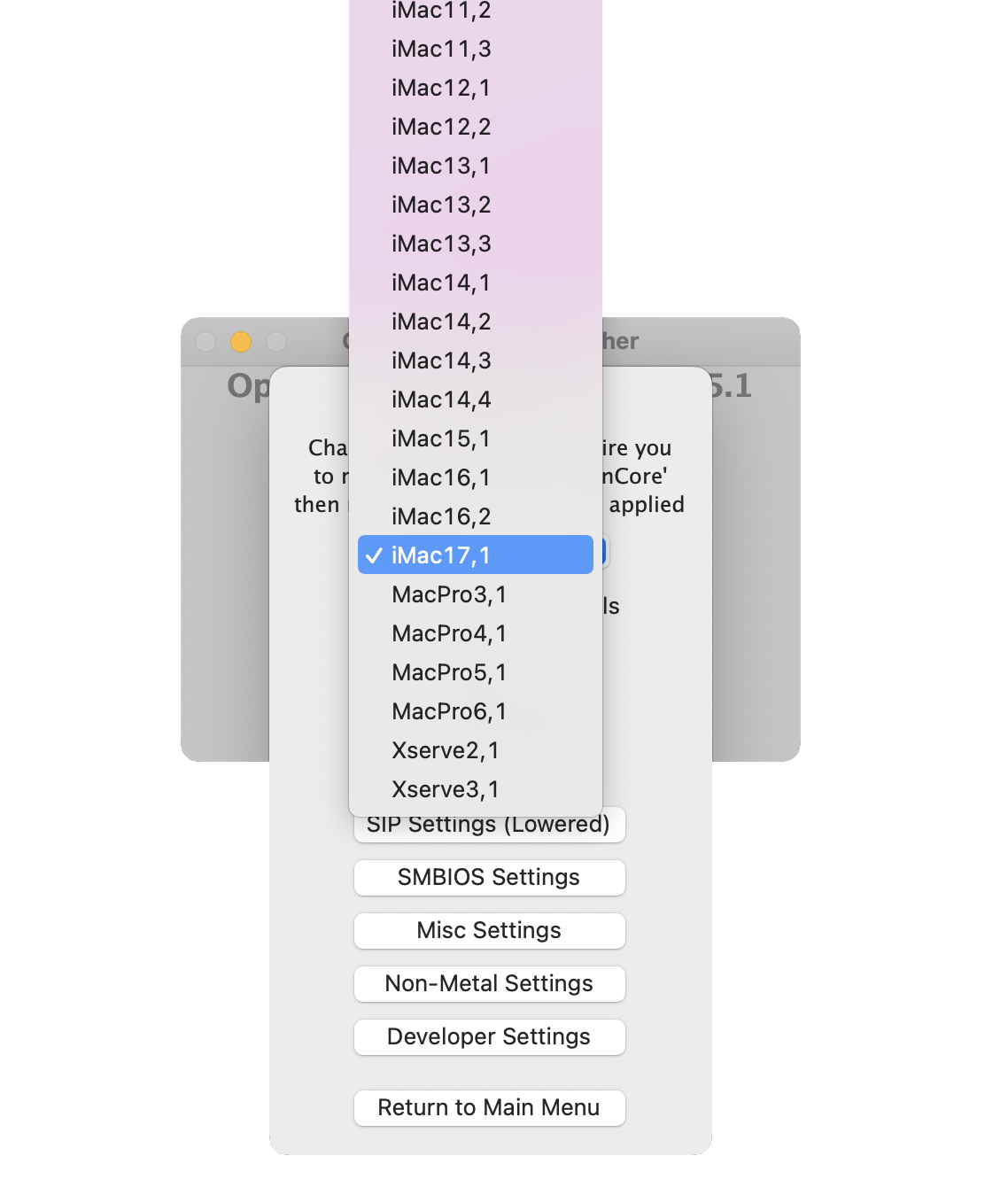
Zurück im Hauptmenü wählen wir nun „Settings“ und anschließend das nicht-unterstützte-Mac-Modell aus dem Dropdown aus, auf diesen wir MacOS 13 Ventura installieren möchten. In unserem Fall ist dies ein iMac 17,1 (Ende 2015).
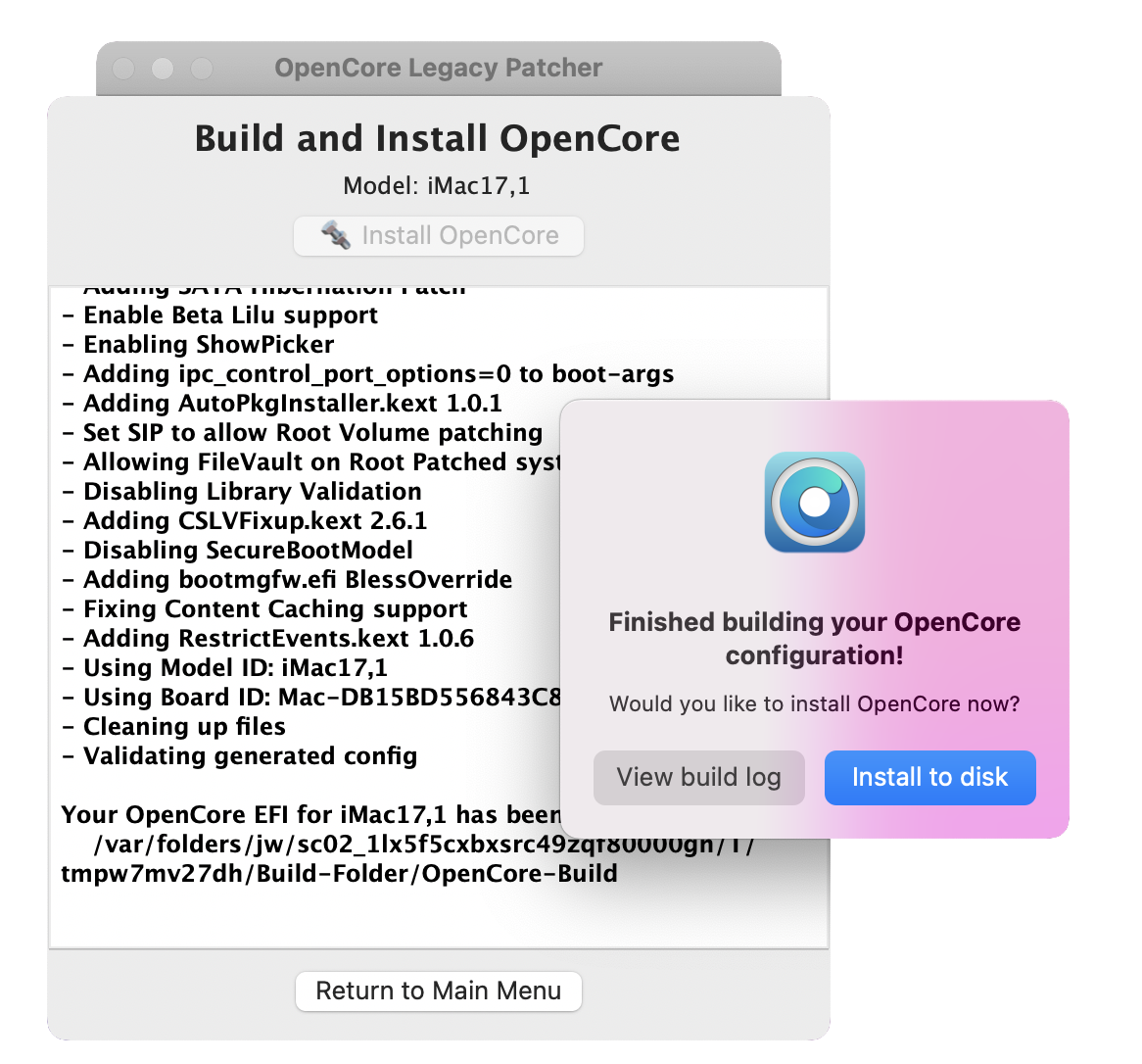
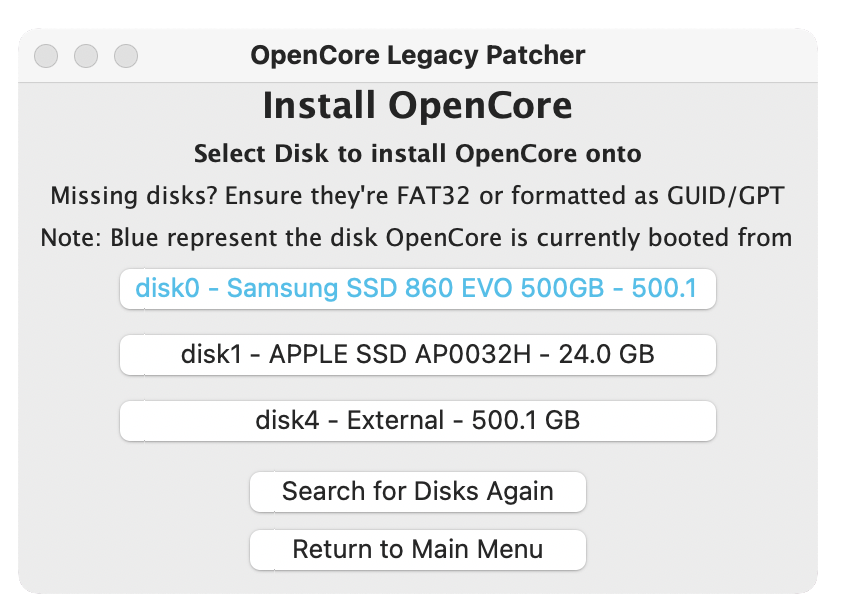
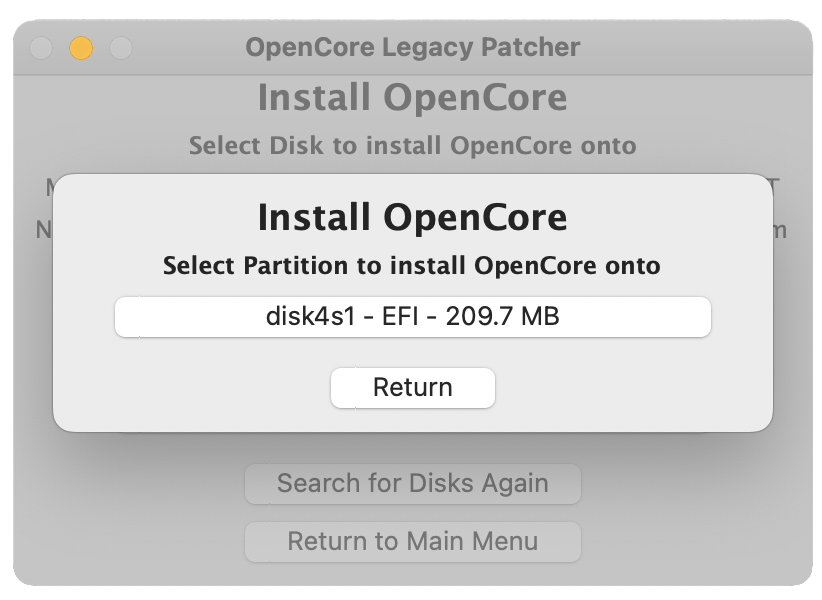
Mit einem Klick auf „Return to Main Menu“ gehen wir nun zurück und wählen „Build and Install OpenCore“.
Bald darauf öffnet sich ein kleines Fenster, bei diesem wir „Install to disk“ wählen.
Im Anschluss wählen wir unseren USB Stick oder die Extreme Festplatte aus, auf diesen wir zuvor den MacOS 13 Ventura Installer erstellt haben.
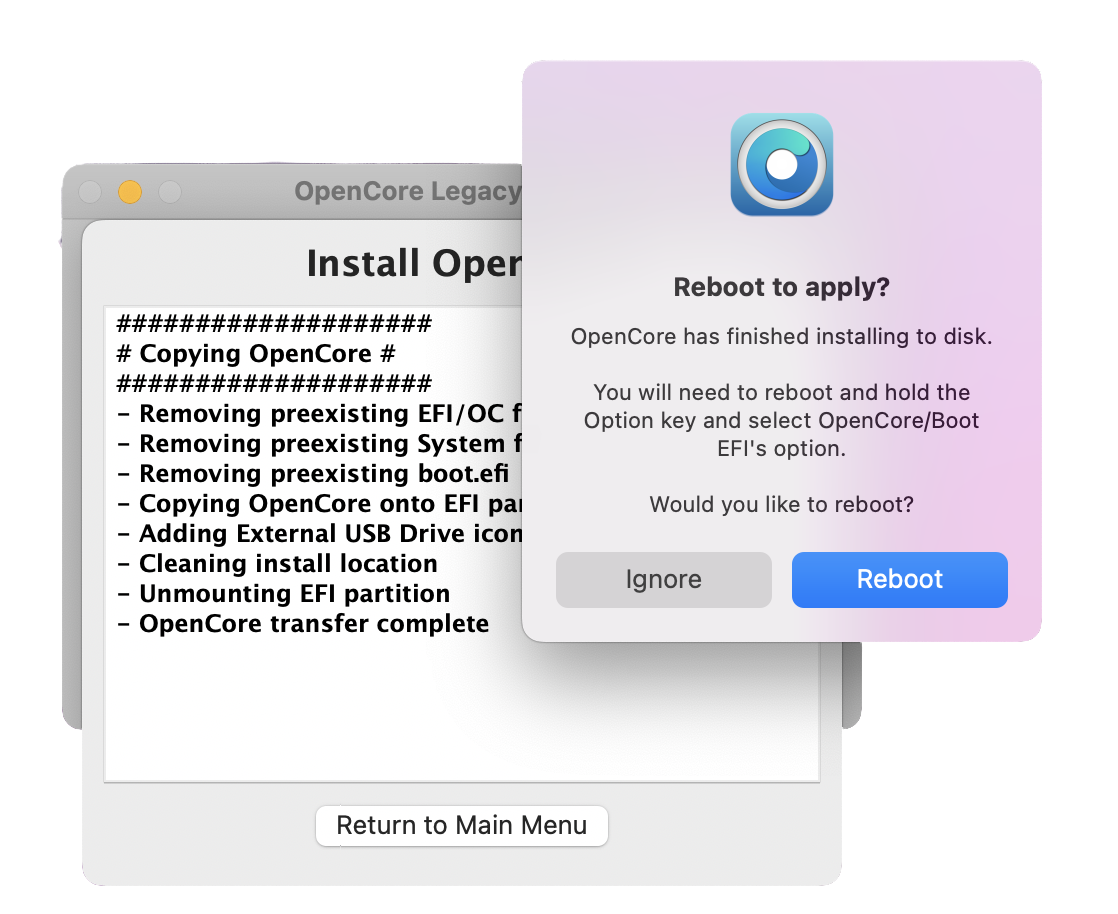
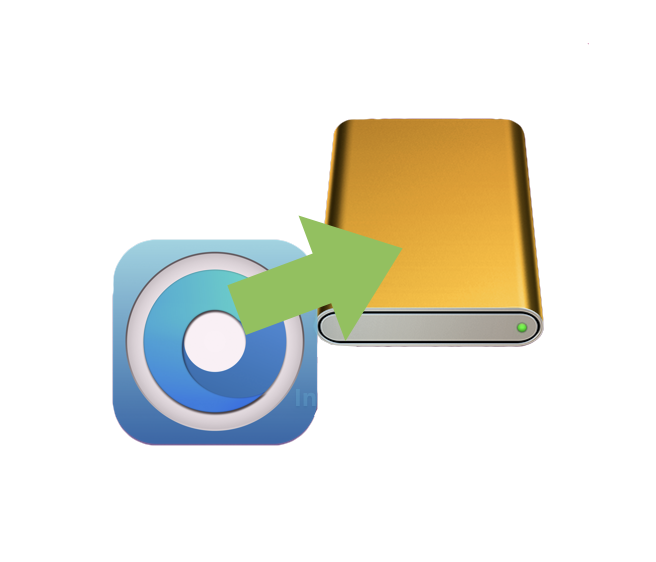
Nachdem der Vorgang abgeschlossen ist wählen wir "Ignore" und können dann auch den Open Core Legacy Patcher schließen.
Nun ziehen wir das Programm einfach via Drag&Drop in unsere Festplatte, da wir dieses im späteren verlauf nochmals benötigen.
Fertig.


Für die Installation schließen wir die zuvor erstelle Festplatte (oder den USB-Stick) an unserem Mac an und schalten diesen ein. Direkt im Anschluss halten wir die ALT-Taste gedrückt, bis uns der Installer auf dem Bildschirm angezeigt wird.
Hier wählen wir zuerst „EFI-Boot“ und im Anschluss „Install macOS Ventura“
Je nach Mac kann der Bildschirminhalt sehr klein dargestellt werden und ist erstmal vollkommen normal.



Jetzt geht es daran, die Festplatte zu löschen. Das neue System kann zwar einfach über das bestehende drüber installiert werden, wir empfehlen allerdings stets eine Neuinstallation, um jeglichen Problemen aus dem Weg zu gehen.
Sobald er Installer gebootet hat, wählen wir das „Festplatten Dienstprogramm“ aus und klicken oben im Fenster auf „Darstellung“ und auf „Alle Geräte einblenden“.
Sofern euer Mac bereits in dem neuen APFS System formatiert ist, löscht ihr den entsprechenden Container.
Wenn die Festplatte noch unter „macOS Extended Journaled“ formatiert ist, löschen wir steht’s die komplette Festplatte, also die oberste Option und formatieren die Festplatte dann auch direkt in das APFS Format.
Sobald alles erledigt ist, können wir das Festplatten Dienstprogramm schließen.

Nun wählen wir „macOS Ventura installieren“ und folgen den einfachen Schritten auf dem Bildschirm.
Während der Installation wird der Mac automatisch neustarten und das Apfel Logo auf schwarzem Hintergrund anzeigen. Kurz darauf erscheint eine Fortschrittsleiste mit der ungefähren Restdauer.
Sobald die Installation abgeschlossen ist, startet nun das neue System. An dieser Stelle möchten wir nicht unerwähnt lassen, dass das System noch sehr langsam arbeitet. Ihr benötigt bei der Konfiguration des Systems dementsprechend viel Geduld.
Folgt bei der Konfiguration den entsprechenden Schritten auf dem Bildschirm. Da das System unter Umständen NOCH sehr langsam arbeitet, empfehlen wir nur das nötigste zu konfigurieren und den Rest erst einmal zu überspringen und später in den Einstellungen zu konfigurieren.
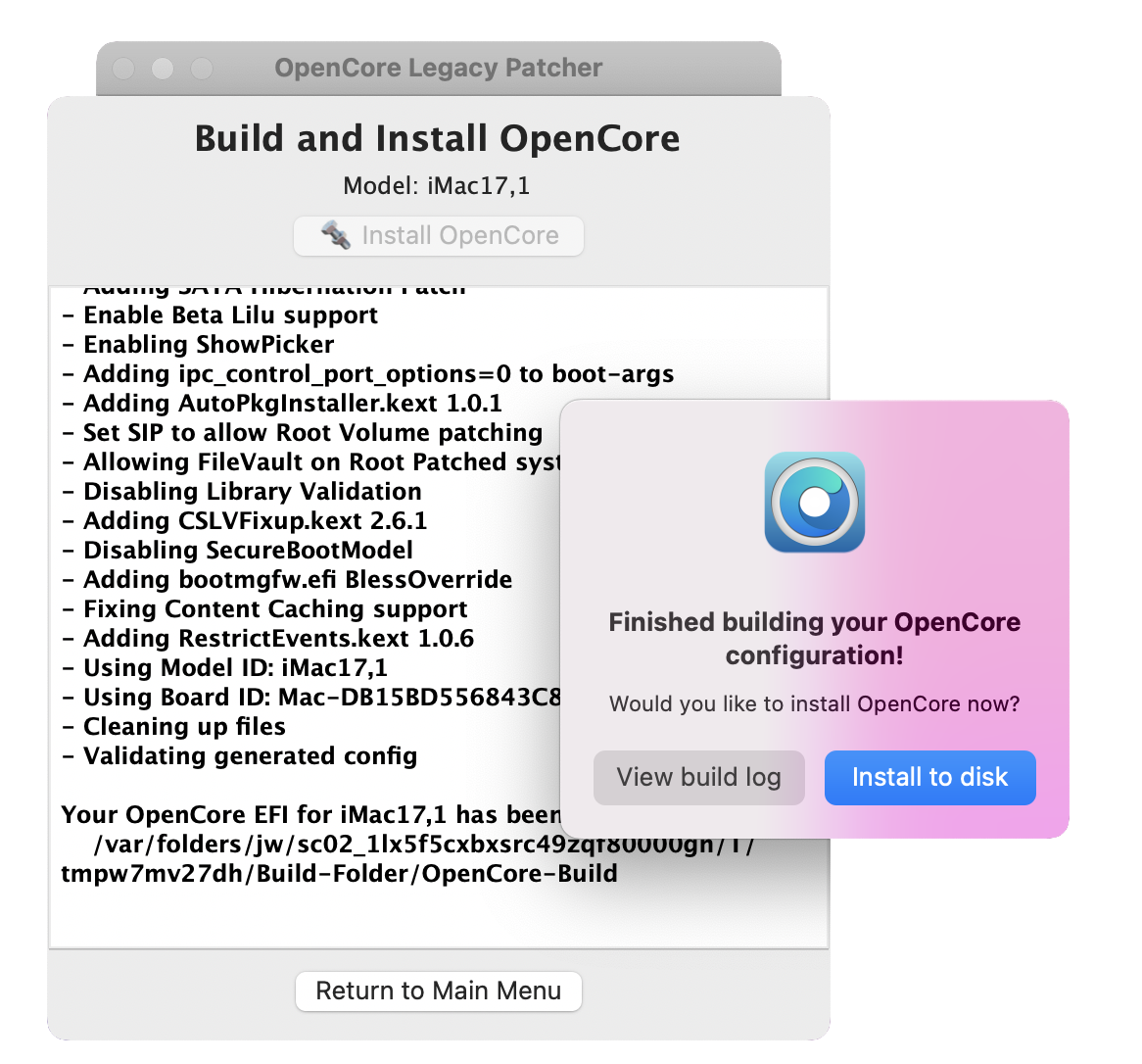
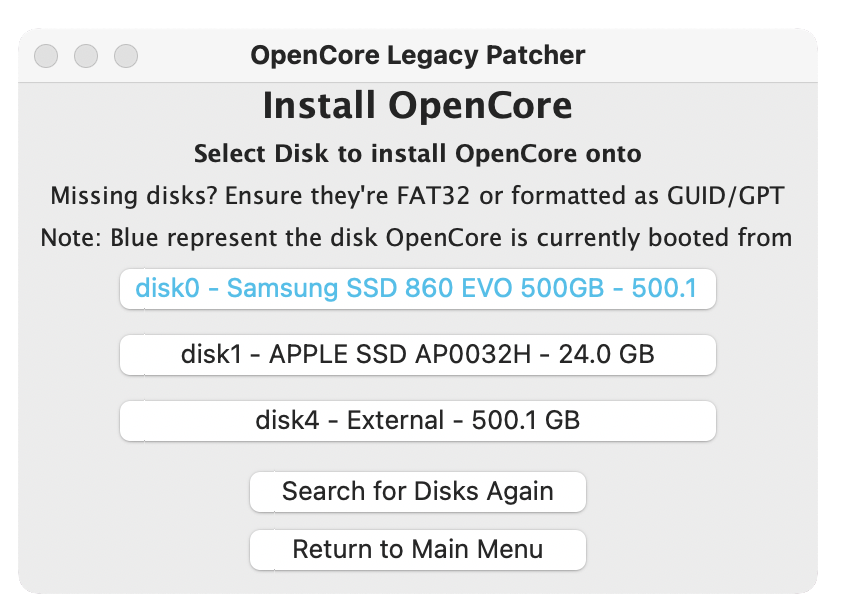
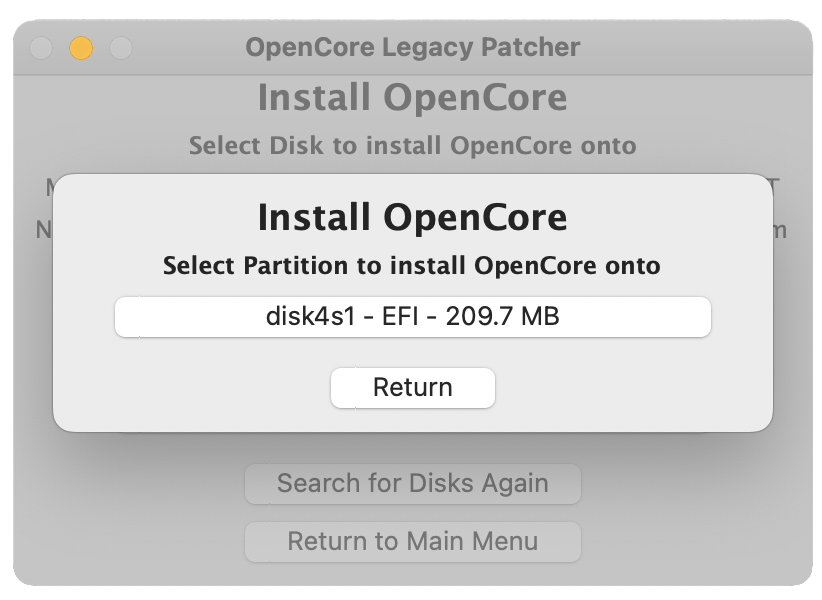
Nach der Installation und Konfiguration landen wir auf dem Schreibtisch. Dort finden wir nun auch wieder unsere externe Festplatte, von dieser wir uns den zuvor kopierten „Open Core Legacy Patcher“ auf unseren Schreibtisch kopieren und öffnen.
Wir wählen wieder „Build and Install Open Core“ Und befolgen die gleichen Schritte, wie bereits oben in der Anleitung beschrieben mit dem einzigsten Unterschied, dass wir diesmal nicht auf unsere externe Festplatte, sondern auf unsere interne Festplatte installieren.
Sobald ihr aufgefordert werdet, klickt ihr auf „Reboot“.




Nach dem Neustart öffnen wir wieder den Open Core Legacy Patcher und wählen „Post Install Root Patch“ und klicken anschließend auf „Start Root Patching“.
Der Open Core Legacy Patcher werden nun darüber informieren, dass das Programm neustarten wird und wir dies mit unserem Passwort zu lassen sollen. Wir klicken dementsprechend auf „Yes“ und geben im Anschluss unser Passwort ein.
Es wird nun das Kernel Debug Kit mit knapp 570mb runtergeladen und im direkten Anschluss startet das Patchen des Systems.
Sobald dies erledigt ist führen wir den letzten Neustart aus. Nach diesem wurden alle notwendigen Patches angewendet und der Mac arbeitet auch wieder mit voller Leistung.
Fertig!
Ihr könnt nun den Open Core Legacy Patcher löschen und das System wieder einrichten.
Keine Lust auf selber machen ?
Wir führen die MacOS 13 Ventura Installation auf deinen nicht unterstützten Mac durch.

System Upgrade auf MacOS 13 Ventura
für MacBook Pro (Ende 2012 - 2016)
nur 49,90€

System Upgrade auf MacOS 13 Ventura
für iMac 21,5" & 27" (Ende 2012 - Ende 2015)
nur 49,90€
Jetzt Ihren Mac mit MacOS 12 Monterey ausstatten lassen

System Upgrade auf MacOS 12 Monterey
für MacBook Pro (Ende 2012 - Mitte 2014)
nur 49,90€

System Upgrade auf MacOS 12 Monterey
für MacBook Air (Ende 2013 - Anfang 2014)
nur 49,90€

System Upgrade auf MacOS 12 Monterey
für MacBook Retina 12" (2015)
nur 49,90€


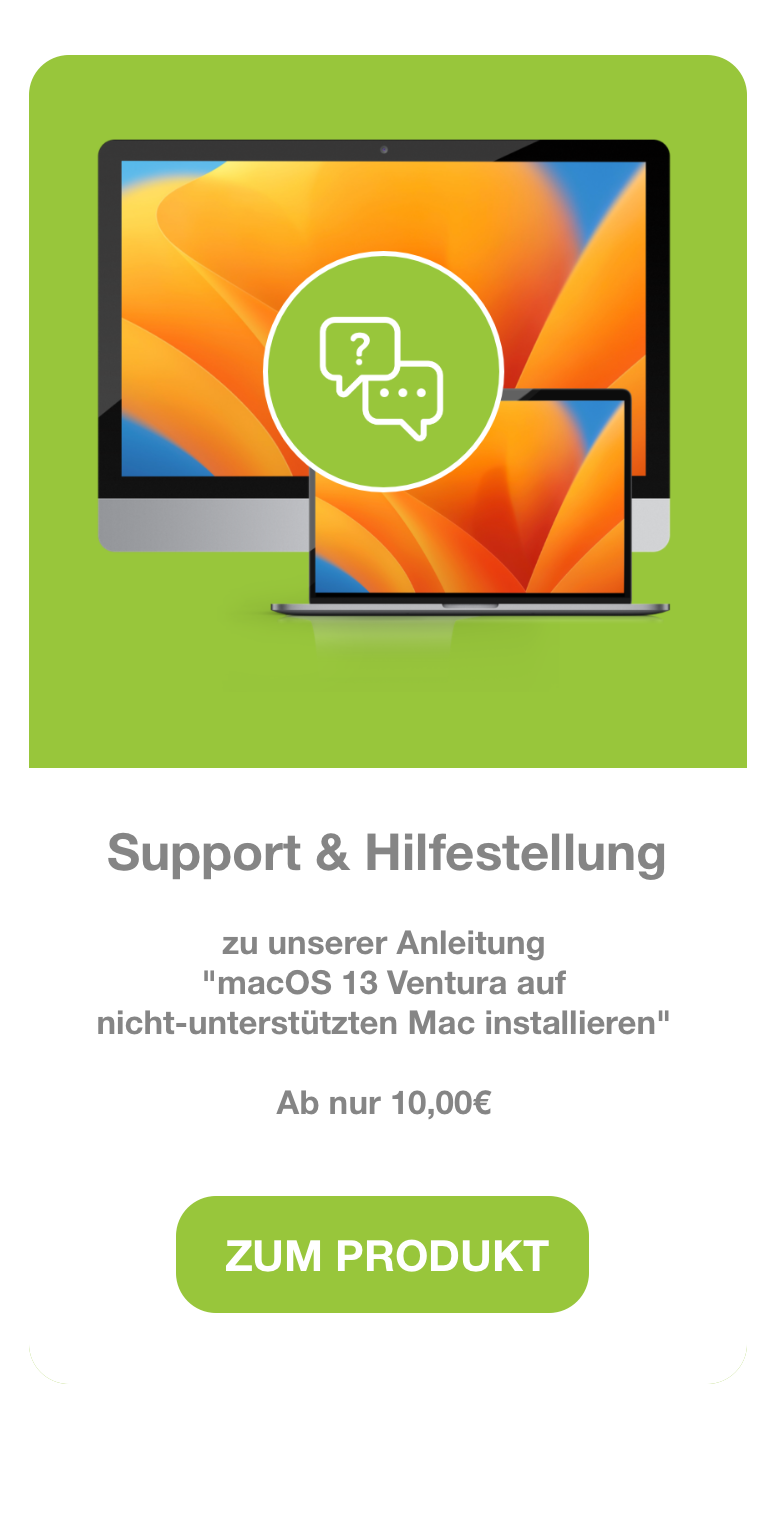
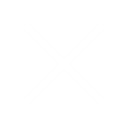
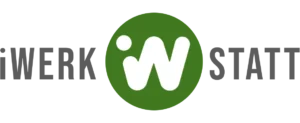
Sehr geehrte Damen und Herren,
Ich habe ein MacBook Pro (Retina, 13″, Ende 2013), 2,6 GHz Dual-Core Intel Core i5, 16 GB 1600 MHz DDR3, Intel Iris 1536 MB.
Ist es möglich das ich auf diesem Gerät MAC OS 12 oder 13 nutzen kann. Wenn ja haben Sie dafür eine Anleitung und was würde mich diese Kosten.
Über eine Antwort würde ich mich freuen.
Mit freundlichen Grüßen
Antonio Pizzi
Ja, das ist möglich. Monterey funktioniert einwandfrei auf dem Gerät.
Können wir gerne für dich übernehmen: https://www.iwerkstatt-repair.de/produkt/macbook-pro-ende-2012-mitte-2014-system-update-auf-macos-12-monterey/
Guten Tag
Kann man Mac os 12 Monterey auch auf einen Mac Mitte 2011 aufspielen ?
Gruß
St.Neeb
Ja, geht auch. Was dann allerdings nicht funktioniert ist die Karten/Maps-App.
Hallo, vielen Dank für die tolle Anleitung. Ich habe gestern versucht mithilfe dieser Anleitung os ventura auf mein 2015er MacBook pro zu installieren. Leider habe ich folgenden Arbeitschritt vergessen, bzw. ausgelassen: „Nun ziehen wir das Programm einfach via Drag&Drop in unsere Festplatte, da wir dieses im späteren verlauf nochmals benötigen“. Was kann ich nun tun um das Problem zu beheben?
Vielen Dank im Voraus für Ihre Rückmeldung und Bemühungen!
Lg
Das macht nichts. Wenn das W-Lan nach der Installation funktioniert, einfach erneut Downloaden. Ggf. ist der Open Core Legacy Catcher auch nach der Installation im Programme Ordner drin.
hallo habe einen mac book 2016 gibt es da auch einen installation zum kaufen für ventura
Gerne führen wir das Update durch:
https://www.iwerkstatt-repair.de/produkt/macbook-retina-12-2015-2016-system-update-auf-macos-13-ventura/
Halli hallo,
ich habe ein MacBook Pro 17 Zoll von Anfang 2011,2,2 GHz Quad-Core Intel Core i7, 8 GB 1333 MHz DDR3. Da es diese größe ja leider nicht mehr gibt, kann ich da das Ventura ohne Probleme installieren und gibt es Erfahrungen?
LG
Nicht möglich.Mittlerweile ist das Update mit ein paar Einschränkungen möglich.
Wenn man Ventura neu installiert anstatt “darüber” zu installieren, kann man später das Time Machine Backup von der alten Catalina Installation einspielen oder verliere ich all meine Daten?
Ein TM Backup kann natürlich wieder eingespielt werden. Meine Empfehlung ist dies während der System-Konfiguration – also direkt nach der Installation – zu tun.
Hallo,
ich besitze ein MBPro 15″ Mitte 2012. Habe soeben via OpenCore Patcher ein Update auf Monterey 12.6.2 durchgeführt. Alles funktioniert tippitoppi, tadellos.
Nun bietet mir mein Rechner in den Systemeinstellungen die Option “Update auf Ventura 13.1 an”.
Kann ich dieses Update problemlos durchführen?
Vielen Dank im Voraus für Ihre Antwort
Nein. Vor allem dann nicht, wenn es sich um ein 13″ Mitte 2012 mit DVD Laufwerk handelt. Hier ist Ventura (noch) nicht möglich.
Falls es ein Retina Modell ist, einfach unsere Anleitung nutzen.
Ich habe auf meinem MBPro von 2012 mit CD problemlos Ventura installiert. Danach noch auf MACOS 13 .1 normal über den AppStore ein Update gefahren. Ich habe keine Probleme mit dem Rechner (16 GB Speicher).
Hallo,
habe ein iMac 21,5″, ende 2013, 2,7 GHz Quad-Core Intel Core i5,
bei mir läuft macOS Ventura und soweit funktioniert auch alles
nur in der Karten-App werden die Karten nicht angezeigt, unter
Monterey hat es noch funktioniert,
ist es irgend wie möglich die Karten anzeigen zu lassen,
Gruß jo
Abwarten. Liegt vermutlich an der verbauten Grafikkarte. Aus meinem (ebenso nicht unterstützten) Late 2015 funktionieren die Karten wie gewohnt.
Hallo, die Installation auf meinem MBP 5,1 15“ 2008 mit ssd lief nicht ganz erfolgreich. Während der Installation wurde diese unterbrochen weil keine Maus oder Tastatur mehr erkannt wurde. Über einen usb hub mit externer Maus und Tastatur konnte ich die Installation weiterführen. Leider lässt sich aber der Post install Patch nicht machen. Er sagt in kurz kein KDK für den Host gefunden. Gibt es noch alternative optIonen?
Dann hast Du 13.2.1 Installiert, damit funktioniert der Patcher aktuell noch nicht.
Hier kannst Du die aktuelle Entwickler-Version (0.6.2) laden, damit sollte es funktionieren.
https://iwerkstatt-repair.de/OpenCore-Patcher.zip
Moin,
habe auf Ventura aktualisiert auf meinem MacBook Air 2017. Jedoch lief das System danach sehr sehr langsam.
Zurück auf Monterey und alles wieder gut. Jedoch möchte er nun wieder das Update auf Ventura machen, ohne patschet, über das normale Update.
Ist es üblich das es so langsam wird? Safari dauert ca. 5 sek zum starten, das anzeigen von Seiten noch länger. Fotos friert kurz ein usw …
Muss dazu sagen, das ich eine 1TB SSD eingebaut habe und parallel Win11 installiert ist
Hallo…
vielen Dank für die ausführliche Anweisungen, funktioniert wirklich soweit tadellos.
Mein MacbookPro 17zoll aus 2011 läuft super gut.
Ein Problem habe ich alklerdings.
Wenn ich später, also nach abgeschlossenem Installationsvorgang das TM Backup einspielen will, dann wechselt das System auf einen “Setup User” für diesen muss ich ein Passwort eingeben. Mein TM ist nicht verschlüsselt, auch nicht Passwort-geschützt.
Haben Sie bitte eine Idee wie man da weiter vorgehen müsste ??
Vielen dank und schöne Grüße…thomas
Das Einsielen eines TM Backup ist nicht ohne weiteres möglich. Am besten einfach nochmals das alte System Installieren, Backup aufspielen und dann Ventura “drüber installieren” und anschließend wie in der Anleitung beschrieben Patchen.
Hallo…
die Installation auf einem iMac 8.1 von 2008 funktioniert nicht richtig.
OpenCore Version ist 0.6.3, probiert habe ich es mit Monterey und Ventura.
Basisversion ist El Capitan, ich habe es versucht mit überinstallieren, aber auch mit Festplatte löschen und kompletter Neuinstallation (HDD formatiert mit APFS und Guid Partitionstabelle).
Zunächst läuft die Installation anscheinend problemlos, dann nach dem Neustart kann der iMac nicht von der Festplatte booten, sondern geht wieder auf den USB-Stick und will erneut installieren. Irgendeine Idee was ich da machen könnte ??
Vielen Dank und Grüße…thomas
Einfach beim Neustart die ALT Taste gedrückt halten -> EFI-BOOT und die Installation Intern fortsetzen.
Hallo,
erst mal lieben Dank für die Möglichkeit Fragen zu diesem Thema stellen zu können, die dann auch professionell beantwortet werden (das ist ja nicht alltäglich)!
Ich habe ein MacBook Pro (Retina 13 Zoll, Anfang 2015, 3,1 GHz Dual-Core Intel Core i7, 16 GB 1867 MHz DDR3) und zusätzlich installiertem Win11 über bootcamp.
Hier meine Fragen:
1.) Gibt es nach dem Update irgendwelche Einschränkungen oder Performance-Einbußen?
2.)Kann ich Monterey mit Ventura updaten ohne die bestehende Windows Installation zu verlieren (wenn ja, wie)?
3.) Kann ich mit gepatchtem Ventura Apple Updates über die systemeigene Update-Funktion suchen und installieren, oder muss hier immer eine erneute Neuinstallation ausgeführt werden (wie bspw. dosdude1 bei Catalina Patcher) ?
Vielen Lieben Dank für die Antworten!
1) Nein.
2) Pauschal würde ich sagen, dass Windows danach Neu installiert werden muss.
3) Updates können ganz normal aber die Systemeinstellungen aufgespielt werden. Anschließend kann es sein, dass die Patches erneut angewandt werden müssen. Neuesten Patcher herunterladen und die letzten zwei schritte der Anleitung nochmals ausführen.
ich möchte meinen iMac 16.2 Late 2015 mit macOS High Sierra 10.13.6 auf Ventura 13 “upgraden” hätte dazu Fragen:
1 geht das ?
2 wie kriege ich meine Daten und Applikation zurück, es wird ja empfohlen die HD neue formatieren
Funktioniert auf den Late 2015 Geräten einwandfrei. Selbst im Büro im Einsatz, geht alles!
Anstelle zu Formatieren einfach “drüber installieren” und danach gemäß Anleitung Patchen. Geht bei dem Modell.
Ansonsten TM-Backup und danach wieder aufspielen.
Hallo,
ich betreibe einen 27″ iMac Mitte 2011 mit Ventura 13.5. Das System funktioniert soweit einwandfrei und auch flüssig. Jetzt habe ich aber ein Problem mit meinen alten Airport Express Stationen mit denen ich meine Wohnung mit Musik versorge. Die Geräte werden zwar vom Dienstprogramm gefunden, aber es wird keine Verbindung mehr hergestellt.
Hat da jemand einen Tipp?
Hi ich habe eine kurze Frage:
mein Macbook ist late 2008
intel Core 2 Duo
6 GB RAM
aktuell habe ich mit einem Patcher MacOs Catalina aber kann ich mit dem Open Core nicht doch noch eine neuere Version installieren?