
macOS 14 Sonoma auf alten, nicht-unterstützten Mac installieren.
Das neueste macOS Betriebssystem auf einen alten, nicht unterstützten Mac installieren ? Das geht ! Mit Hilfe des Open-Core-Legacy-Patcher können Sie die neueste Version des Mac-Betriebssystem "macOS 14 Sonoma" auf Ihren alten, nicht-unterstützten Mac installieren. Die iWerkstatt zeigt Ihnen Schritt-für-Schritt, wie es geht!
Sie brauchen Hilfe / Support zu dieser Anleitung ?
Sie haben weitere Fragen zur Anleitung ?
Sie brauchen Hilfe ?
Sie möchten Wissen, ob Ihr Mac geeignet ist ?
Sie möchten Wissen, ob es bei Ihrem Modell zu Problemen kommt ?
Wir bitten um Verständnis, dass sich diese kostenlose Anleitung an visierte Nutzer richtet!
Bei allen weiteren fragen können Sie eine kostenpflichtige Support-Anfrage stellen, diese Ihnen von unseren visierten Technikern persönlich beantwortet wird beantwortet wird. Sollten Sie keine kostenpflichtige Support-Anfrage stellen wollen, können Sie unter diesen Beitrag einen Kommentar erstellen, welche Ihnen die Community eventuell beantwortet wird.
Los geht`s

Als erstes laden Sie sich die neueste Version des "Open-Core-Lagacy-Patcher" herunter und öffnen Sie diese.
Mit einem klick auf den unten stehenden Link, werden Sie auf eine Externe Seite weitergeleitet. Für den Inhalt sind wir nicht verantwortlich.
Zum Download
Laden Sie "OpenCore-Patcher-GUI.app.zip" herunter.


Sie müssen sich nun einen Installer erstellen. Dies können Sie mit einem ausreichend großen USB-Stick oder einer externe Festplatte tun.
Wählen Sie hierzu "Create macOS Installer“ und klicken Sie anschließend auf „Download macOS Installer“. Wählen Sie hier nun die aktuellste Version von macOS 14 Sonoma aus.



Nachdem der Download abgeschlossen ist, klicken Sie auf "Flash Installer". Wählen Sie zunächst die soeben runtergeladen macOS-Version und anschließend Ihr externes Medium aus, auf dieses der Installer übertragen werden soll.
Der Open-Core-Lagacy-Patcher beginnt nun ein Bootfähiges, externes-Medium mit dem Betriebssystem zu erstellen.

Sobald der "Open-Core-Lagacy-Patcher" alle Daten auf das externe Medium übertragen hat öffnet sich automatisch ein Fenster mit: "Successfully created the macOS Installer".
Klicken Sie hier (vorsichtshalber) auf "no".


Sie landen nun zurück im Hauptmenü des "Open-Core-Lagacy-Patcher". Klicken Sie auf "Settings" und wählen Sie im Anschluss Ihr Mac-Modell unter "Target Model" aus, auf diesem Sie macOS 14 Sonoma installieren möchten.
In unserem Fall ist dies ein iMac 17,1 (Ende 2015).
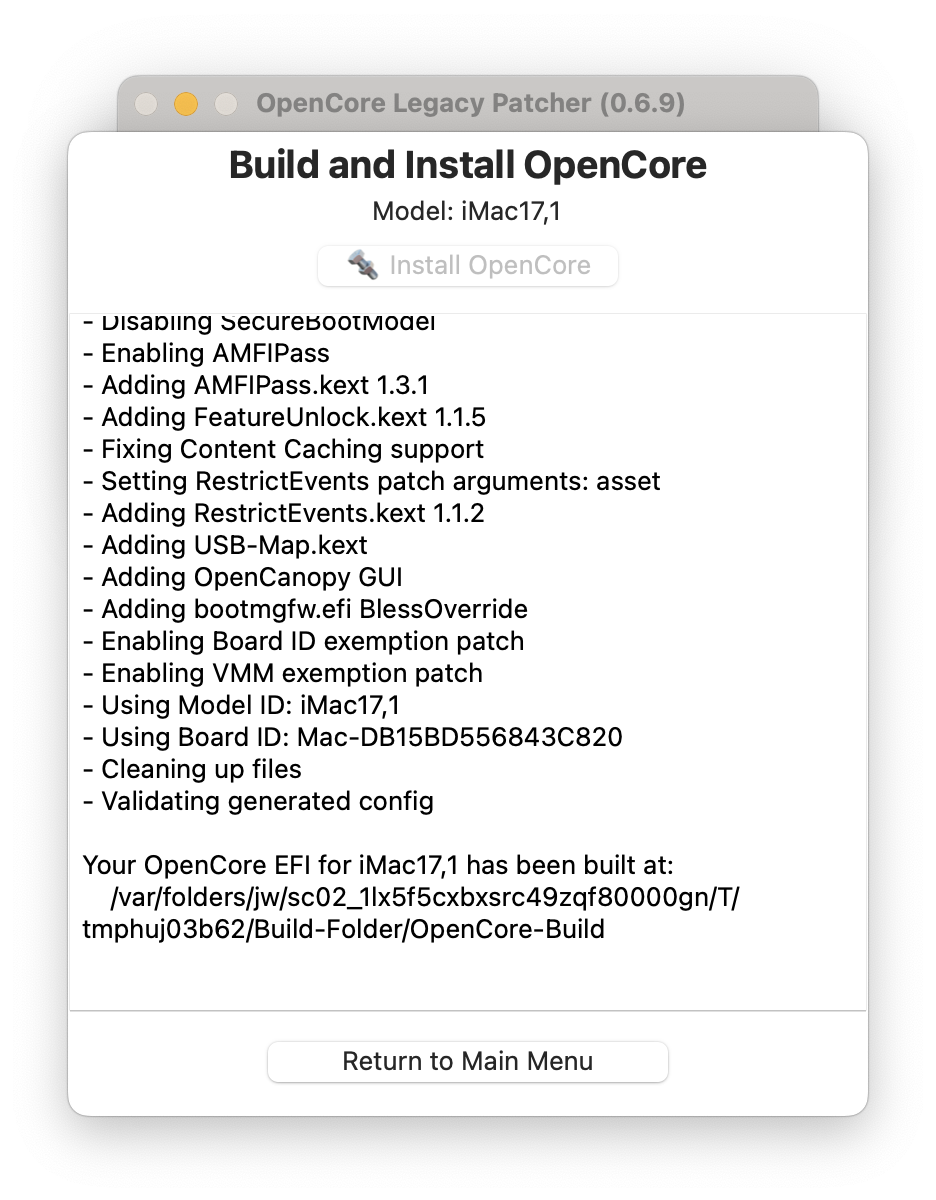



Nachdem Sie das richtige Modell ausgewählt haben klicken Sie "Return" und laden nun erneut im Hauptmenü des "Open-Core-Lagacy-Patcher".
Wählen Sie nun „Build and Install OpenCore“.
Bald darauf öffnet sich ein kleines Fenster, bei diesem Sie „Install to disk“ wählen.
Wählen Sie hier wieder Ihr externes Medium aus, auf diese Sie zuvor den Installer übertragen haben.
Im Anschluss wählen Sie die Portion "EFI" aus.
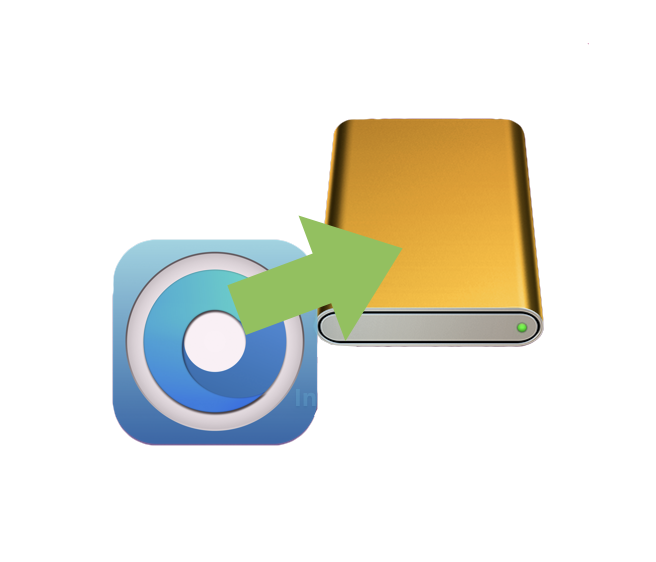
Nachdem der Vorgang abgeschlossen ist wählen Sie "Return to Main Menu" und können den "Open-Core-Lagacy-Patcher" nun schließen.
Zur Sicherheit kopieren wir nun die "Open-Core-Lagacy-Patcher-App" ebenfalls per Drag&Drop auf unser externes Medium.


Nun gehen Sie an die Installation des neuen Betriebssystem. Um macOS 14 Sonoma zu installieren, schließen Sie das externe Medium an den Mac an und schalten diesen ein.
Halten Sie direkt nach dem einschalten die "ALT-Taste" solange auf der Tastatur gedrückt, bis das externe Medium angezeigt wird.
Wählen Sie zunächst „EFI-Boot“ und anschließend „Install macOS Sonoma“ aus.
INFO: Je nach Mac-Modell kann es vorkommen, dass das Bild sehr klein dargestellt wird. Das ist erst einmal normal. Am ende der Anleitung wird Ihr Bild wieder vollkommen normal angezeigt.



INFO: Wir empfehlen grundsätzlich die Festplatte zu löschen und das System neu zu installieren. Es kann aber auch eine bestehende macOS-Version aktualisiert werden.
Sobald die Installation gestartet hat, wählen Sie „Festplatten Dienstprogramm“, klicken anschließend auf "Darstellung" und auf abschließend auf „Alle Geräte einblenden“.
Sofern Ihr Mac bereits über eine APFS-Formatierung verfügt, löschen Sie den entsprechenden Container.
Wenn Ihre Festplatte noch unter „macOS Extended Journaled“ formatiert ist, löschen Sie steht’s die komplette Festplatte - also die oberste Option - und formatieren die Festplatte dann im APFS-Format.
Sobald die Formatierung abgeschlossen ist, können Sie das Festplatten-Dienstprogramm beenden.

Klicken Sie nun auf „macOS Ventura installieren“ und folgen den einfachen Schritten auf dem Bildschirm.
Während der Installation wird der Mac automatisch neustarten und das Apfel-Logo auf schwarzem Hintergrund anzeigen. Kurz darauf erscheint eine Fortschrittsleiste mit der ungefähren Restdauer.
Sobald die Installation abgeschlossen ist, startet das neue System automatisch.
Info: Mittlerweile patcht sich das System während der Installation automatisch. In einigen Fällen kann es aber auch vorkommen, dass dies nicht automatisch geschieht. Das merken Sie daran, wenn Ihr Mac nach der Installation sehr langsam arbeitet. Wenn dies bei Ihnen der Fall sein sollte, empfehlen wir Ihnen alle unwichtigen Schritte währen oder Konfiguration zu übersprungen und später einzurichten.



Nach der Installation und Konfiguration landen wir auf dem Schreibtisch. Dort finden wir nun auch wieder unsere externe Festplatte, von dieser wir uns den zuvor kopierten „Open Core Legacy Patcher“ auf unseren Schreibtisch kopieren und öffnen.
Zunächst wählen wir "Settings" und entfernen unter dem Reiter "Build" den Haken bei "Show OpenCore Boot Picker". Dies hat zufolge, dass der Mac wieg gewohnt hochfährt und nicht zuerst die Partitionen anzeigt.
Wir wechseln nun in den Reiter "App" setzen wir den Haken bei "Ignore App Updates". Die hat zufolge, dass Open Core nicht benachrichtig, sobald eine neuere Version zur verfügung steht, welche Ihr bei bedarf nämlich gar nicht braucht.
Klicke nun auf "Return" und wähle „Build and Install Open Core“ und befolge die gleichen Schritte, wie bereits oben in der Anleitung beschrieben mit dem einzigsten Unterschied, dass wir diesmal nicht auf unsere externe Festplatte, sondern auf unsere interne Festplatte installieren.
Sobald ihr aufgefordert werdet, klickt ihr auf „Reboot“.




Nach dem Neustart öffnen Sie erneut den "Open-Core-Lagacy-Patcher", wählen „Post Install Root Patch“ und klicken anschließend auf „Start Root Patching“.
Info: Wenn Sie an dieser Stelle nun die Meldung erhalten, dass bereits alle Patches installiert sind, wurde dies automatisch währen der Installation erledigt. Sie brauchen nicht weiter zu unternehmen und können den "Open-Core-Lagacy-Patcher" beenden. Wenn Ihnen Patches angezeigt werden, fahren Sie mit der Anleitung fort.
Der "Open-Core-Lagacy-Patcher" wird Sie nun darüber Informieren, dass das Programm neustarten wird und Sie das mit Ihrem Passwort zulassen sollen. Wir klicken Sie dementsprechend auf „Yes“ und geben im Anschluss Ihr Passwort ein.
Sofern erforderlich wird nun das "Kernel Debug Kit" runtergeladen und direkt im Anschluss das Patchen gestartet.
Sobald dies erledigt ist führen Sie einen letzten Neustart aus. Nach diesem wurden alle notwendigen Patches angewendet und der Mac arbeitet auch wieder mit voller Leistung.
Fertig!
Achtung bei Updates
Durch die Installation des neuesten Betriebssystems wird Ihr alter, nicht-kompatibler und nicht-unterstützter Mac nicht plötzlich wieder kompatibel! Weitere Betriebssystemupdates sind nicht ohne Weiteres möglich. Wir raten Ihnen davon ab.
Wichtig: App und Programmupdates sind hiervon nicht betroffen. Alle Apps und Programme können wie gewohnt aktualisiert, installiert und genutzt werden. Hierbei geht es ausschließlich um weitere Betriebssystemupdates (z. B. von macOS 14.5 auf 14.6 usw.)
Durch ein Update werden wichtige Anpassungen überschrieben oder gelöscht. Vereinfacht gesagt, werden nachträglich installierte Treiber gelöscht, um das neueste Betriebssystem auf Ihrem älteren Mac betrieben zu können.
Wie Sie Betriebssystem Updates durchführen ist nicht Bestandteil dieser kostenfreien Anleitung.
Lieber vom Fachbetrieb machen lassen ? Wir installieren macOS 14 Sonoma auf ihren alten, nicht-unterstützten Mac.
✓ Sie erhalten Zugriff auf exklusive Anleitungen (z.B wie Sie selbst Betriebssystem updates durchführen).
✓ Wir richten Ihren Mac für Sie ein
✓ Auf Wunsch nehmen wir die Datenübertragung für Sie vor
✓ Wir nehmen sinnvolle einstellungen vor (z.B dass Sie nicht über nervende Open-Core-Patcher Updates benachrichtigt werden.)
✓ Wir überprüfen, dass alles funktioniert


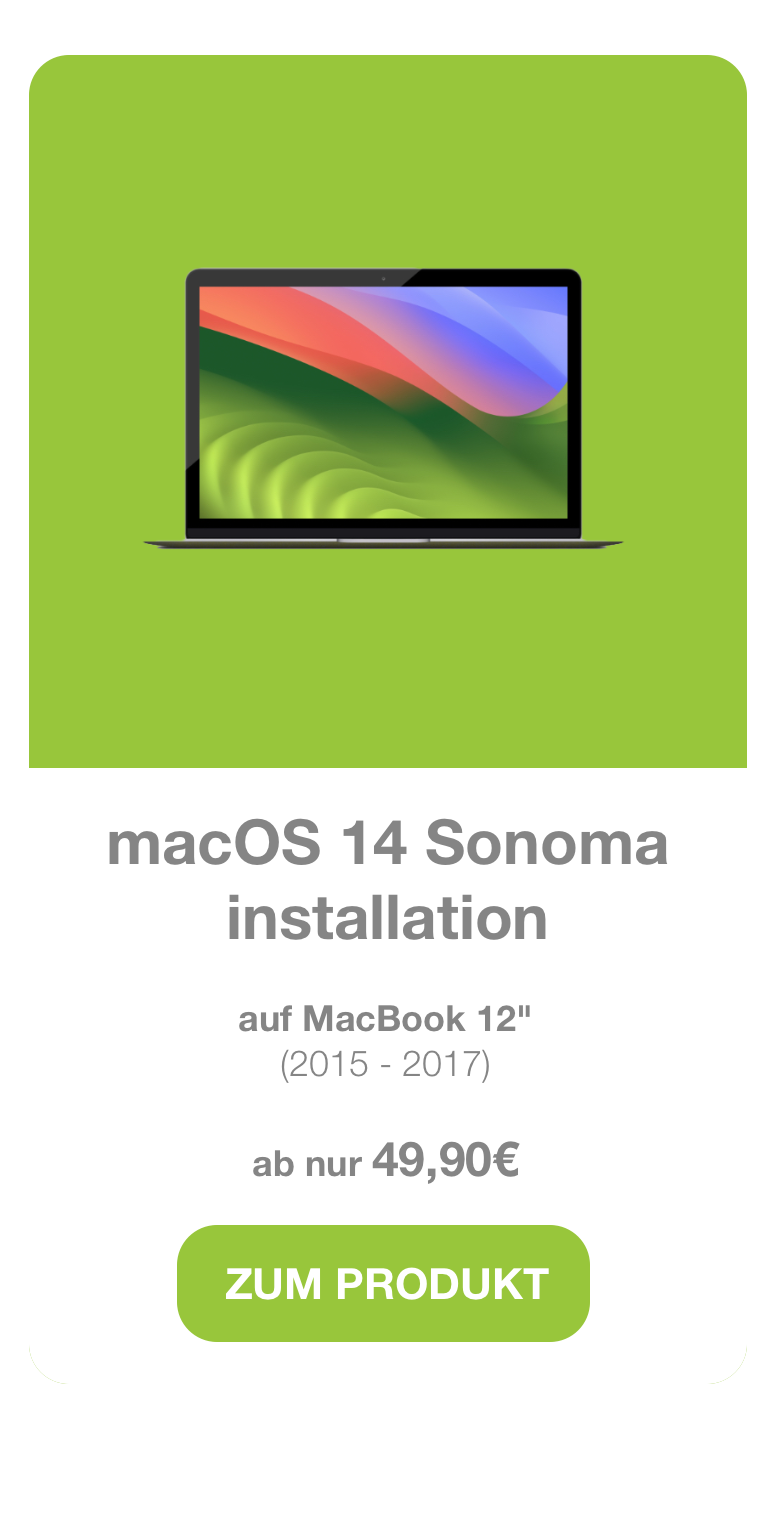
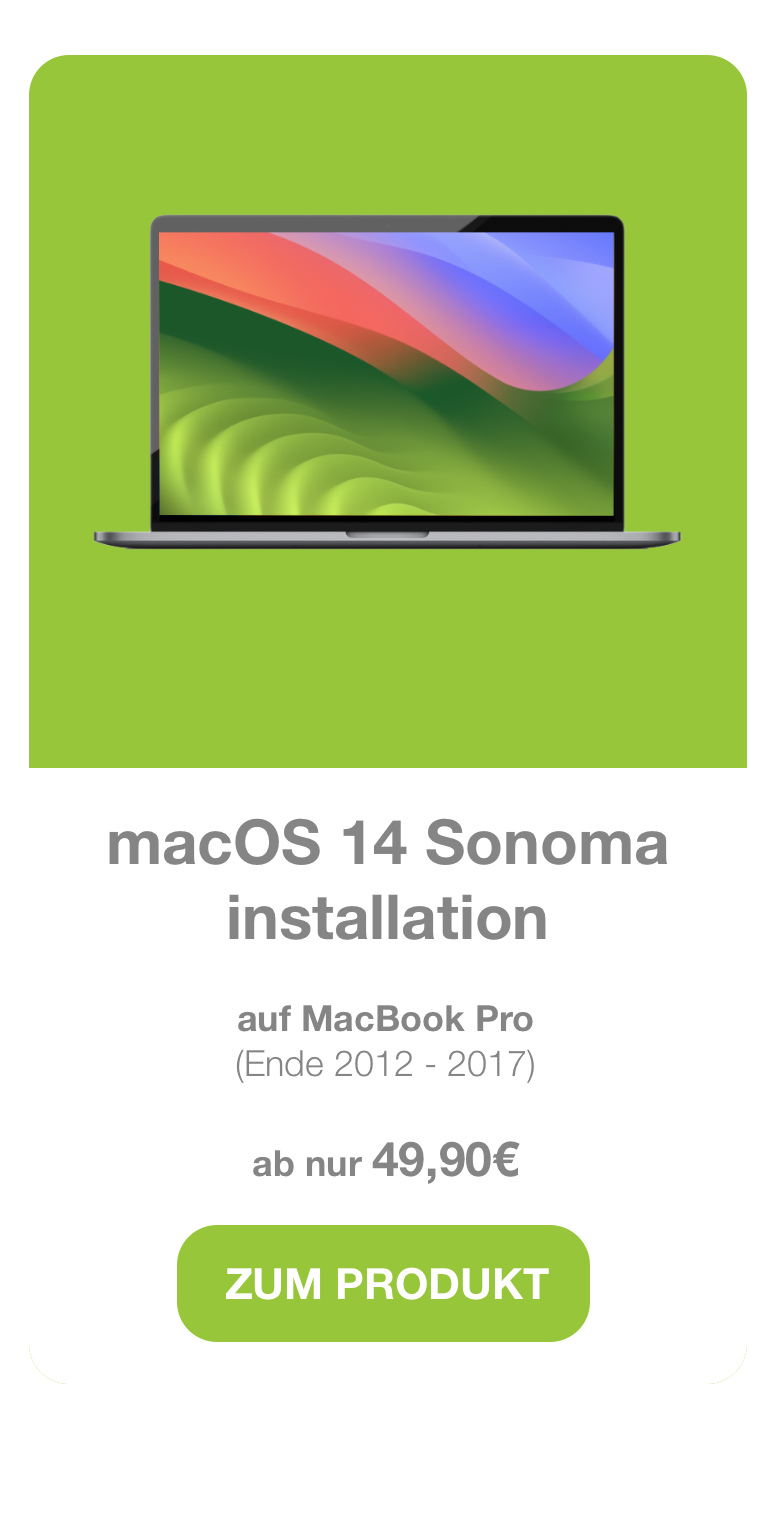

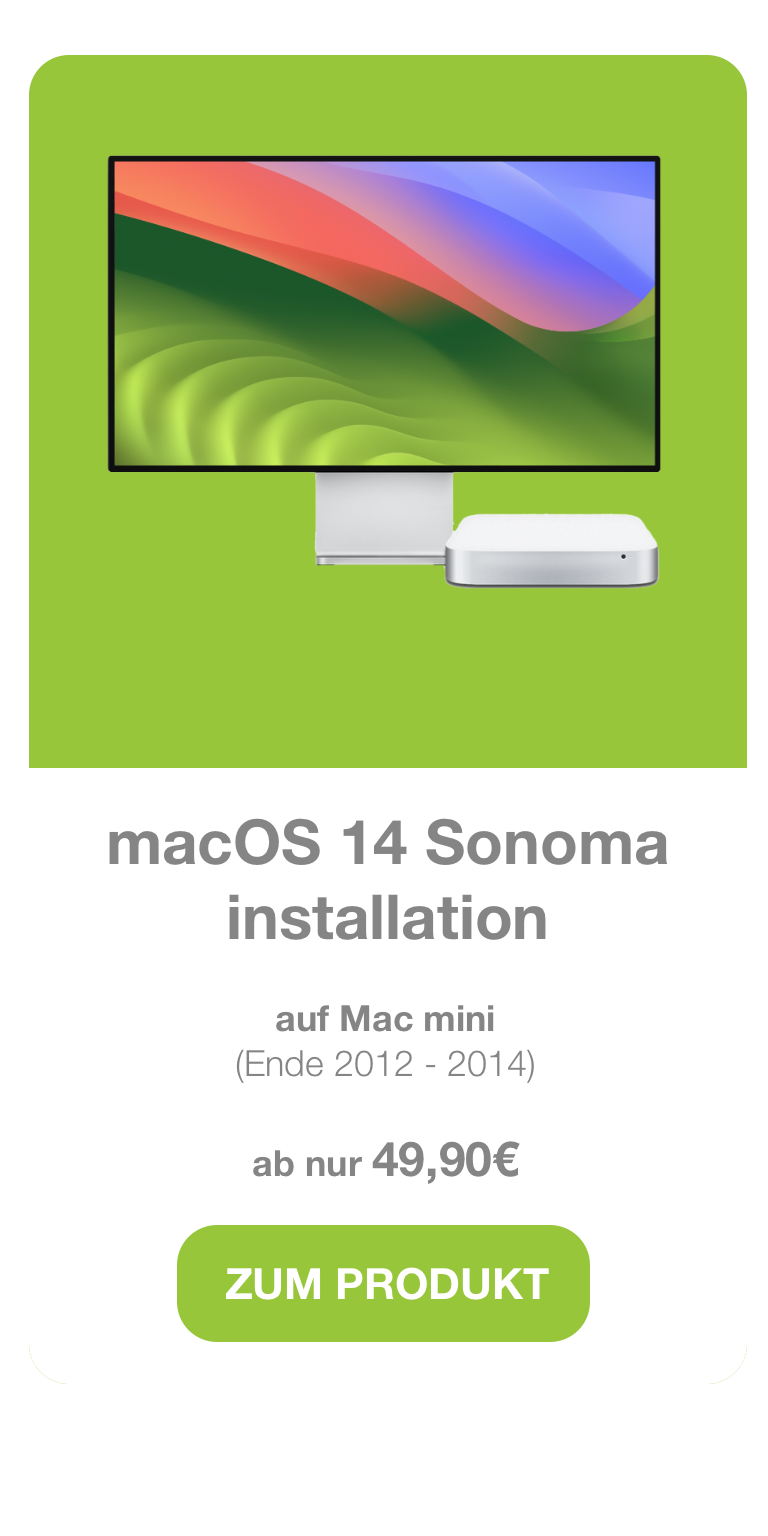
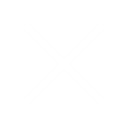
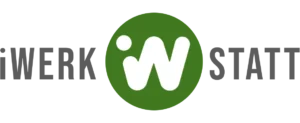
Schreibe einen Kommentar