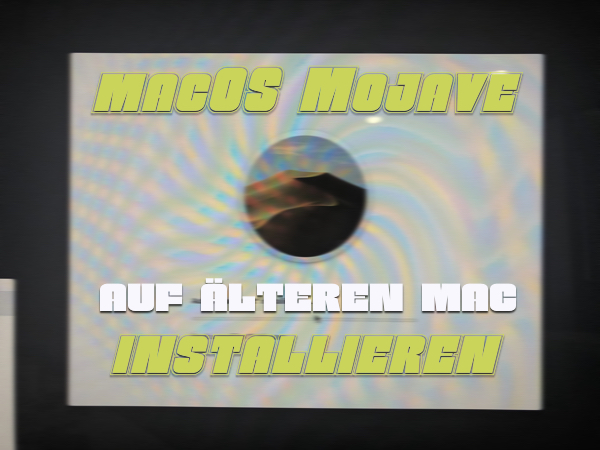
ACHTUNG! KEIN SUPPORT / KEINE HILFE IM CHAT
Liebe Leser, wir bitten um Verständnis, dass wir während unseren Öffnungszeiten – zu unserem Tagesgeschäft – bezüglich unseren kostenfreien Blog-Anleitungen und Beiträgen KEINE Hilfestellung im Chat, per Mail oder per Telefon geben können! Bitte sehen Sie von anfragen dies bezüglich ab. Sie können im Blog-Beitrag ein Kommentar hinterlassen, worauf wir aber auch nicht garantieren eine Antwort geben zu können.
Es ist da! Zumindest für Entwickler und eingetragene Beta-Tester. Das neueste Betriebssysteme aus dem hause Apple. Mit MacOS Mojave stellt Apple die neueste Version von MacOS vor. Doch die Freude ist nichts auf allen Seiten gleich groß, denn MacOS Mojave unterstützt “nur” noch Mac Computer ab dem Baujahr late 2012. Ältere gerate werden nicht mehr unterstützt.
Wie bereits bei MacOS Sierra und HighSierra wurden ältere Mac Generationen von dem Update ausgeschlossen. Das ist in nächster Zeit auch nicht weiter tragisch, dennoch werden irgendwann natürlich die ersten Einschränkungen zu späten sein. Dennoch war es bei Sierra und High Sierra problemlos möglich diese auch auf älteren Mac Computer zu installieren und nutzen.
Bereits unter High Sierra konnte man sich einen Startfähigen USB-Stick anfertigen und war in der Lage, dass System auch auf weitaus älteren Computer zu installieren.
Doch dieses Mal scheint es durchaus schwieriger zu sein, dies zu bewerkstelligen. Erstmals setzt Apple voll und ganz auf Metal-fähige Grafikkarten. Was auch erklärt, weshalb nur noch Macs ab Spät 2012 unterstützt werden. High Sierra und frühere Versionen setzten hier auf den OpenGL-Standard.
Wir zeigen euch, wie ihr dennoch in den Genuss des neuen Mac-Systems kommt.
Als erstes Laden wir uns die aktuellste Version des MacOS Mojave Patcher herunter und öffnen diesen.
Lade dir hier den Patcher herunter
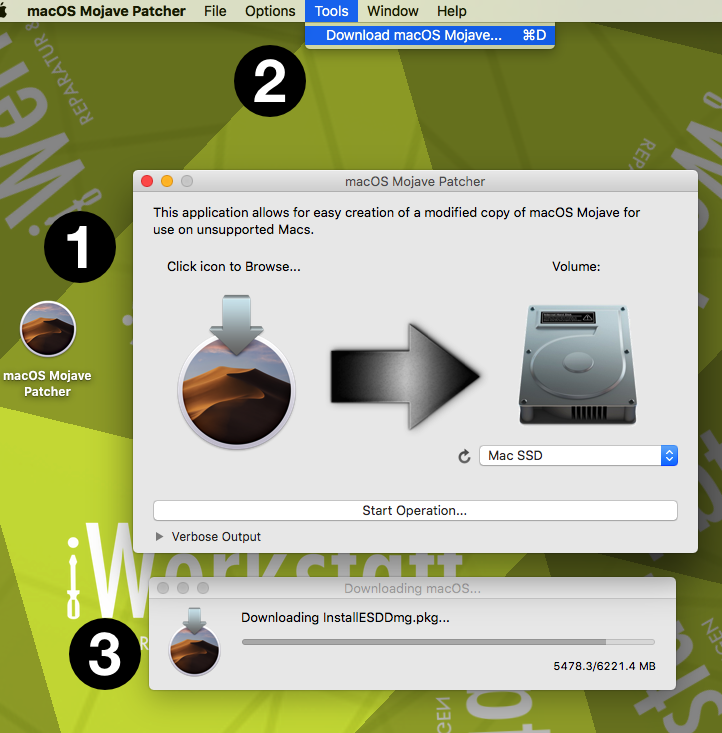
Falls ihr noch keine Kopie von der aktuellen BetaVersion besitzt, klickt Ihr nun in der Menübar auf „Tools“ und anschließend auf „Download macOS Mojave“. Der Download startet jetzt (3).
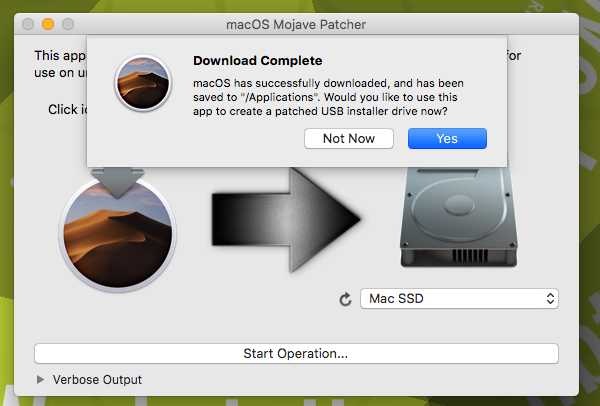
Sobald der Download abgeschlossen ist, meldet uns der Patcher, ob wir nun direkt einen Bootfähigen USB Stick erstellen möchten. Hier klicken wir auf „Yes“ und wählen nun unseren USB Stick aus, auf diesen wir die Files kopieren lassen. In unserem fall heißt der Stick „Mojave“ und klicken auf „Start Operation…“

Sobald der Patcher alles ordnungsgemäß Kopiert hat, meldet er sich zurück mit der Meldung „Complete!“. Das Programm können wir nun beenden.
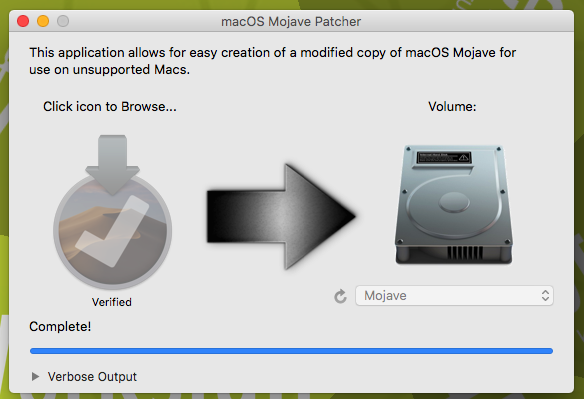
Nun schließen wir unseren USB-Stick an dem Mac an, auf diesem wir Mojave Installieren möchten. In unserem Fall wären das ein iMac 24 Zoll von Early 2009 sowie ein iMac 24 Zoll von Mitte 2007 mit aufgerüstetem Prozessor, jener die Installation ebenfalls ermöglicht.
Schaltet euren Mac nun ein und haltet direkt nach betätigen des Powerbutton die „ALT“-Taste auf eurer Tastatur gedrückt. Nach einiger Zeit müssen nun die vorhandenen Festplatten sowie euer USB-Stick erscheinen, navigiert euch mit den Pfeiltasten zu eurem USB-Stick und bestätigt die Eingabe mit der „Enter“-Taste.


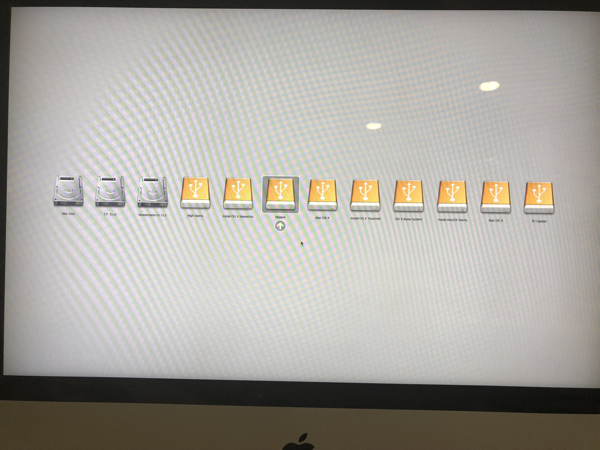
Der Apfel sollte nun erscheinen und die Installation laden.
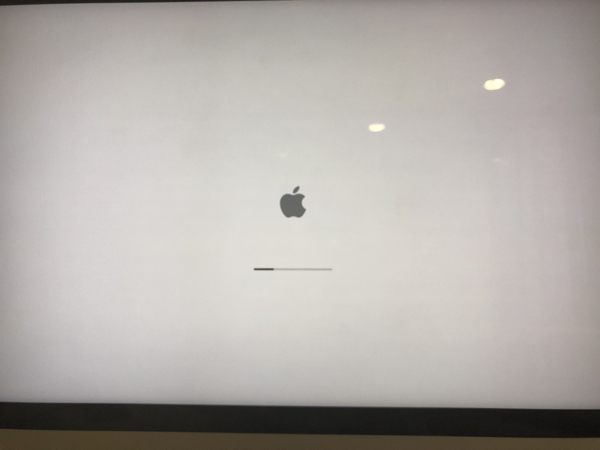
Nachdem die MacOS Installation geladen ist, klicken wir als erstes „Disk Utility“. Hier wählen wir nun unsere Festplatte aus, auf dieser wir unser System installieren möchten. In unserem Fall wäre das die Festplatte namens „Mojave test“. Anschließend klicken wir auf „Erase“ um die Festplatte zu löschen.
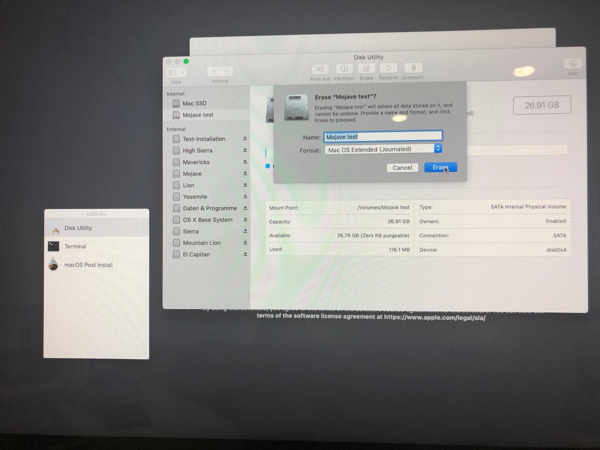
Nachdem die Festplatte gelöscht wurde, können wir mit der eigentlichen Installation beginnen.
Wir wählen nun die Sprache und bestätigen noch einige Hinweise, bis zu dem Punkt wo wir unsere Festplatten und angeschlossenen USB Speichergeräte aufgelistet bekommen. Hier wählen wir natürlich die Festplatte, auf die wir unser System installieren möchten.
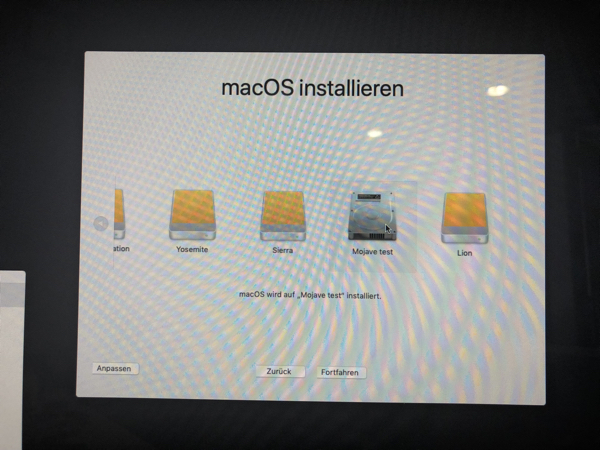
Nach erfolgreicher Installation startet euer Mac neu.
Direkt nachdem der Mac neu startet, halten wir erneut die ALT-Taste gedrückt und booten erneut von unserem USB-Stick.
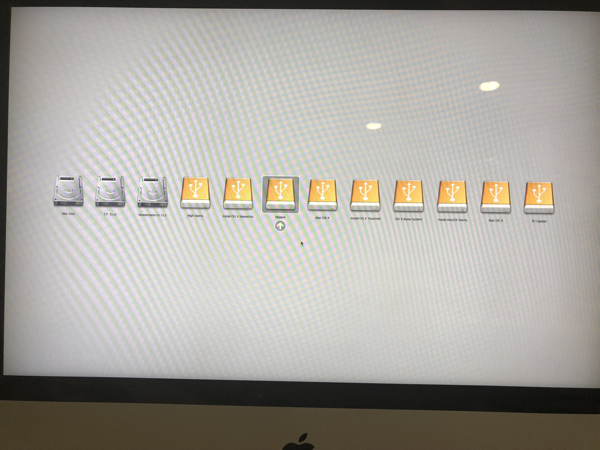
Nun klicken wir auf „MacOS Post Install“. Und wählen anschließen unser Mac Modell aus dem Dropdown-Menü aus. Wer nicht weis, welcher Mac genau vor ihm steht, über dem Auswahlfeld, wir das Modell angezeigt. Anschließend wählen wir noch unsere Festplatte auf dieser MacOS installiert ist.
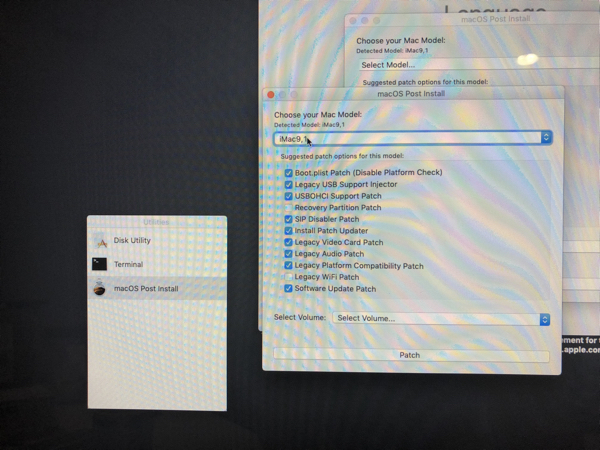
Die vor-aktivierten Optionen könnt ihr erst einmal alle so belassen und das ganze mit einem Klick auf „Patch“ bestätigen.
Sobald, alles Dateien entsprechend gepatcht wurden, und Mojave quasi an euren Mac angepasst wurde, klicken wir auf Reboot.
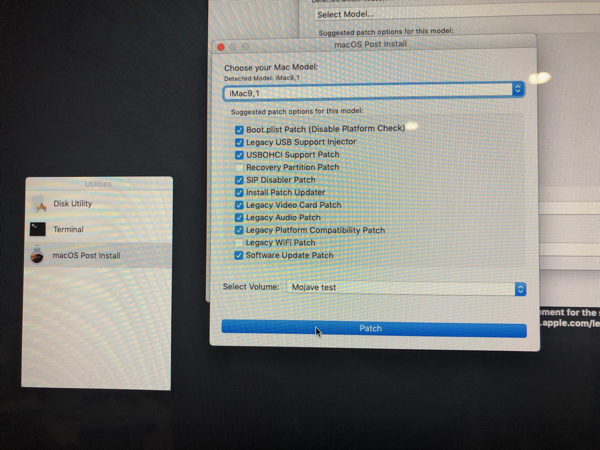
Euren Mac könnt ihr nun OHNE Alt Taste hochfahren lassen, er bootet nun in euer lauffähiges Mac OS Mojave.
Das war`s!
PS: Sollten in Zukunft weitere Patches verfügbar werden, meldet euch ein separates (bereits installiertes) Tool, ob ihr diese installieren möchtet.
Aktuell Kompatibel sind (Stand 20.07.2018)
Mac Pro (Anfang 2008)
- Läuft einwandfrei, sein eine Metal-fähige Grafikkarte eingebaut wurde
- Bisher nicht lauffähig auf Geräten mit AMD HD7xxx / R9-xxx /RX xxx Grafikkarten
- einige verbaute W-Lan Module sind noch nicht lauffähig
Mac Pro (Anfang 2009)
- einige verbaute W-Lan Module sind noch nicht funktionsfähig
iMac (Mitte 2007)
- für die Installation muss der Prozessor gegen eine neuere Version gewechselt werden
- einige verbaute W-Lan Module sind noch nicht lauffähig und müssen ggf. getauscht werden
- System läuft dann allerdings einwandfrei mit ATI 2xxx bis 4xxx Grafikkarten
iMac (Anfang 2008 bis Ende 2011)
- System läuft einwandfrei mit ATI 2xxx bis 4xxx Grafikkarten
- Bisher nicht lauffähig auf Geräten mit AMD HD5xxx bis HD6xxxGrafikkarten
- einige verbaute W-Lan Module sind noch nicht lauffähig
MacBook Air (Anfang 2009 und Mitte 2009)
- System läuft einwandfrei
- einige verbaute W-Lan Module sind noch nicht lauffähig
MacBook Air (Mitte 2010 bis Mitte 2011)
- System läuft einwandfrei
MacBook Aluminium (Ende 2008)
- System läuft einwandfrei
MacBook (Anfang 2009 bis Mitte 2010)
- System läuft einwandfrei
MacBook Pro (Anfang 2008)
- System läuft einwandfrei
- einige verbaute W-Lan Module sind noch nicht lauffähig
MacBook Pro (Spät 2008 bis Mitte 2010)
- System läuft einwandfrei
MacBook Pro 13″ (Anfang 2011 bis Ende 2011)
- System läuft einwandfrei
MacBook Pro 15″ & 17″ (Anfang 2011 bis Ende 2011)
- System läuft NUR DANN einwandfrei, wenn der AMD / ATI Grafikchip deaktiviert wurde
- Nicht lauffähig auf Geräten mit aktiver AMD /ATI Grafik
Mac mini (Anfang 2009 bis Ende 2009)
- System läuft einwandfrei
- einige verbaute W-Lan Module sind noch nicht lauffähig
Mac mini (Mitte 2010)
- System läuft einwandfrei
Mac mini (Mitte 2011)
- Geräte mit der Intel HD 3000 Grafik laufen einwandfrei
Quelle für Kompatible Geräte: macOS 10.14 Mojave on Unsupported Mac Thread bei MacRumors Forum
Du möchtest auf Mojave Updaten ? Wir helfen dir weiter,
*Das nutzen dieser Anleitung geschieht auf eigene Gefahr. Bitte erstelle vor der Nutzung ein Backup. Die Fa. iWerkstatt ist nicht für Datenverlust oder Schäden haftbar.

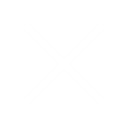
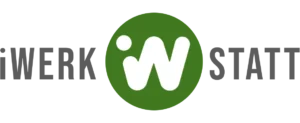
Bluetooth geht unter MacBook Air (Mitte 2011) 4.2 nicht ! Lösung ? Ansonsten Top!!
Moin Simon. Zu Bluetooth Problemen beim MB Air (2011) ist soweit nichts bekannt. Hast du die aktuellste Version des Patcher sowie von Mojave genutzt ?
Tagchen, ja habe alles aktuelle von hier geladen. Beim Patcher hab ich auch nachgeschaut, ob’s aktuell ist. Alles okay. Nur wollte ich meine Apple Maus anbinden, Mojave sagt mir, keine aktuelle Bluetooth Hardware gefunden.
Beim Postinstall gibts ja auch keine Option für eventuell vergessene Maßnahmen zwecks der Bluetooth Einstellungen.
Auch unter Einstellung im MacOS, versucht man Bluetooth zu öffnen, kommt wie oben beschrieben diese Meldung.
Ansonsten läuft es echt richtig gut. Danke für deine Hilfe.
…jetzt läufts, nach dem update 🙂 Danke dennoch 🙂
hallo,
bei Start Operation kommt immer eine Fehler Meldung RESTORE ERROR und bei neu Start wird mein Stick nicht erkannt. Was kann ich da machen ?
Habe alle so gemacht wie in der Anleitung.
Viele dank im voraus
Probier mal die neueste version des Patcher: https://tinyurl.com/y9h8pxp7
Der Pfad hat sich beim Download geändert. Den Artikel habe ich entsprechend angepasst.
Hi, die Installation hat enwandfrfei geklappt. Ist das System nun Timemachine kompatibel?
VG
Bear
Jein. Das Time Machine Backup kann auf den selben Rechner natürlich bei bedarf erneut aufgespielt werden. Im Notfall besteht diese Möglichkeit über den erstellten USB-Stick. Auf einen anderen Rechner, kann das gepaschte System nicht aufgespielt werden.
…kann man ohne weiteres das update 14.1 über systemupdate runterladen ?
Moin Richard, Jein. Du kannst das Update ganz normal über den AppStore aufspielen, musst danach das Volume (Festplatte) mit dem erstellen Stick einfach nur erneut Patchen. Sollten die Patches mittlerweile veraltet sein, wirst du nach dem Starten des Systems darüber Informiert und kannst diese aktualisieren.
macOS 10.14.1 steht zum Download bereit
kann man einfach drüber spielen ?
Moin Simon, Jein. Du kannst das Update ganz normal über den AppStore aufspielen, musst danach das Volume (Festplatte) mit dem erstellen Stick einfach nur erneut Patchen. Sollten die Patches mittlerweile veraltet sein, wirst du nach dem Starten des Systems darüber Informiert und kannst diese aktualisieren.
MBP 8.1 geht nicht, Image hängt
Hast du ein 15″ oder 17″ Gerät ? Wie beschrieben, funktioniert das System hier nicht ohne weiteres aufgrund der dedizierten Grafik. Auf den 13″ Geräten ist Mojave Problemlos lauffähig.
Moin,
vorab, mein MacPro 5.1 (ursprünglich 4.1) mit AMD Radeon HD 7970 schnurrt nach dem Patch auf Mojave wie ein Kätzchen.
Aber, nachdem ich meinen alten iMac (diente als 2.Monitor) durch einem neuen Benq 4K Monitor ersetzt habe, habe ich ein Problem. Ist der neue 2. Monitor beim Booten angeschlossen, wird der Bootvorgang abgebrochen. Starte ich nur über meinen alten LG-Monitor und stöpsle dann nach einige Zeit den Benq an, läuft (fast) alles bestens (Ok mal mit 30Hz, mal mit 60Hz). Angeschlossen über ein Mini Displayport/Thunderbolt auf Displayport Kabel.
Habe schon alles probiert, PRam usw., das übliche Prozedere …
Aktuelle unbefriedigende „Lösung“ Mehrfachsteckdose mit Schalter, um nicht immer umstöpseln zu müssen, sprich Monitor wird erst mit Strom versorgt, wenn der Ladebalken ca. auf der Hälfte steht …
Hat jemand eine Idee, zumal auch mein alter LG langsam auseinander fällt und ich unsicher bin ob ein neuer 1. Monitor nicht das selbe Problem bekommt und ich garnicht mehr Booten kann.
Bin unsicher, ob die Mojave-Installation mit USB die alten Inhalte auf dem MacBook lässt, oder ob es dann ein “neues” MacBook wird, quasi mit Mojave “Auslieferungszustand ab Werk”.
Moin Dirk, Du kannst das System einfach über das alte Installieren. Dazu überspringst du einfach das Formatieren der Festplatte und fährst mit der Einleitung fort. Ich empfehle dir aber ein Backup zuvor anzulegen. Beste Grüße Kevin von der iWerkstatt
Hi, hatte es auf einem Mac mini 2010 versucht mit 8GB Speicher und 250 SSD. High Sierra funktioniert einwandfrei bis auf den Bug des SD Slots was Apple ja anscheinend nicht behebt. Daher habe ich den Upgrade auf Mojave versucht. Ist leider gescheitert, da nach der Installation nur ein Kreis kam mit einem Querbalken. Alles auf hellgrauem Hintergrund. Jemand eine Idee. Kann es sein, dass der Mac mini mind. 12GB RAM haben müsste ? Habe dies irgendwo gelesen. Jemand eine Idee was man noch versuchen könnte ?
Hast du den Patcher für dien Modell, nach der Installation auch drüber laufen lassen ? 12GB RAM brauchst du nicht.
Hallo, ich habe ein älteres MacBook Pro, auf dem ich Mojave nur zu einem bestimmten Zweck brauche (eine App fürs Handy mit iOS bauen), und ansonsten nicht.
1. Wird das funktionieren?
2. Kann ich Mojave auf einer externen USB-Festplatte installieren und das bestehende Sierra auf dem MacBook intakt lassen + dem MacBook standardmäßig mit Sierra starten?
Danke!
Moin Max! Sorry für die verspätete Antwort. Klar, du kannst Mojave auch auf eine Externe Festplatte installieren. Doch wenn dein Rechner Mojave nicht von haus aus unterstützt, wird er vermutlich kein USB 3.0 besitzen ?? Mit USB 2.0 wird das ganze unerträglich langsam. Nicht zu empfehlen. Mach dir doch einfach mit dem Festplatten Dienstprogramm eine weitere partition auf der Internen Festplatte. Dann kannst du nach dem Einschalen mit gedrückter ALT-Taste wählen, welches System Du booten willst.
Hallo und danke für die ausführliche Anleitung.Ich habe meinen alten imac 24″ early 2009 meiner Mutter geschenkt, el capitan ist drauf gespielt. Ich frage mich ob ich das update machen kann und wie ich ihre ganzen daten (hauptsächlich Fotos) übertragen kann…sind sie nach dem update ganz normal weiterhin auffindbar? Sorry wegen der Anfänger Frage, ich bin nicht sicher und möchte dennoch probieren dies zu machen – aber natürlich ohne Datenverlust.
“Drüber installieren” ist nicht wirklich anzuraten. Sicher die Daten z.B. mittels Time-Machine Backup auf eine Externe platte und installiere das aktuelle System NEU. Festplatte-Löschen. Nach der Installation die Daten Wieder aufspielen. Drüber-Installieren kann oftmals zu Problemen führen. Hatten wir nun bereits öfters.
Hallo,
ersteinmal herzlichen Dank für die ausführliche und auch für Laien gut verständliche Anleitung .
Habe einen 21,5 Zoll Mac Late 2010 . Habe nach der Beschreibung gehandelt und mir eine SD Karte mit Mojave als Startvolumen gebastelt .
Alles Problemlos und echt zügig . Jetzt kommt mein Problem : Alt gedrückt halten nach dem Start , der Apfel kommt und der Balken schreitet zügig voran . Dann ist der Balken irgendwann voll und dann passiert einfach nichts mehr . Auch nach 2,5 Stunden ist der Balken voll aber kein weiter kommen .
Hat jemnd eine Lösung ? Komponenten ist ein i3 Prozessor mit 12 GB RAM und einer 1TB SSD .
Vielen Dank im voraus und einen Lieben Gruß
Nochmals vom Stick starten und “Post Install” auswählen. Patches installieren.
Danke, hat funktioniert!
Allerdings hab ich keine Möglichkeit mehr, einen 2. Bildschirm zu aktivieren.
Er fährt (komischerweise) nun immer den sekundären Bildschirm erst an – der primäre bleibt schwarz.
Den primären Bildschirm bekomme ich zum Laufen, wenn ich den 2. Bildschirm beim booten ausstecke – sonst nicht…
Habe schon mehrere Sachen versucht: NVRAM/PRAM zurückgesetzt, SMC versucht zurückzusetzen etc. – nichts hilft.
Bildschirm erkennen funktioniert auch nicht… 🙁
Eigentlich sollte das Problem mit dem 2. Bildschirm bei der letzten Mojave-Version behoben sein…?
Wisst ihr einen Rat?
LG – und Danke schon mal!