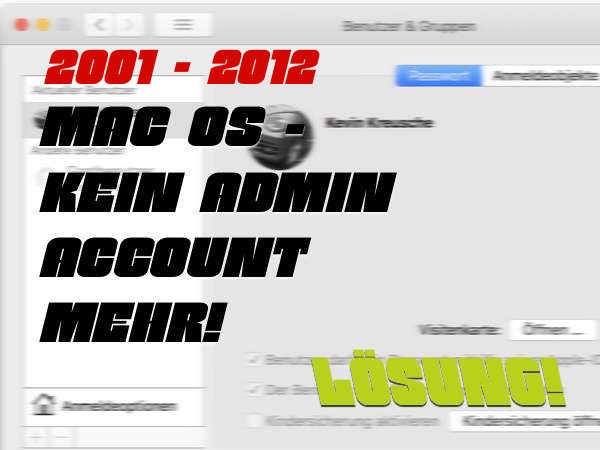
Liebe Leser, wir bitten um Verständnis, dass wir bezüglich unseren kostenfreien Blog-Anleitungen und Beiträge KEINE Hilfestellung im Chat, per Mail oder per Telefon geben können! Wir bitten Sie von anfragen abzusehen. Stellen Sie Ihre Frage anhand der Kommentarfunktion, um ggf. Hilfe von anderen Lesern zu erhalten.
Bitte beachten Sie auch das Datum des Beitrages! Bei neueren Geräten funktioniert diese Anleitung ggf. nicht (mehr).
Wieder einmal etwas neues aus der Werkstatt. Neulich wurde uns ein MacBook Pro 13″ Retina in die Werkstatt eingeliefert. Der Kunde hatte plötzlich keinen Administrator Account mehr. Dementsprechend konnte er keinerlei Einstellungen mehr vornehmen, geschweige Programme Installieren oder Deinstallieren. Doch was tut man in so einem Fall ? Wir zeigen euch wie es geht!
“Einen neuen Administrator Account anlegen” werden sich die meisten nun denken. Aber dazu braucht man ? Richtig! Administrationsrechte. Schöne sche…
Nun fragte uns der Kunde: “Was man jetzt machen kann?” Er hat viele Daten in diesem Benutzeraccount, dementsprechend viel eine komplette Neuinstallation des Betriebssystem schon einmal flach.
Aber kein Grund zu Panik, es besteht die Möglichkeit, mittels Befehlszeilen dem Mac-Computer quasi vorzugaukeln, dass noch gar kein Betriebsystem eingerichtet worden ist. Nach erfolgreicher Eingabe der drei Befehlszeilen startet der Mac den Einrichtungsassistent – wie als hätte man soeben einen neu aufgesetzten Mac hochgefahren – wo man Land, Sprache, W-Lan und eben auch einen Account einstellt.
Keine Sorge, Daten gehen hierbei keine verloren!
Wie das geht, zeigen wir auch anhand unseres iMac mit Mac OS High Sierra!
Schritt 1: Schalte deinen Mac ein

Schritt 2: Halte direkt nach dem einschalten die Tasten “Command” und “S” auf der Tastatur gedrückt, bis der Bildschirm des Macs schwarz wird und weiße Textzeilen darauf angezeigt werden. Warte noch etwas ab, bis du mit der Eingabe des ersten Befehls fortfährst.

Schritt 3:
!Achtung! In dieser Befehlszeile ist das Tastaturlayout auf Englisch gestellt. Um ein Minus zu schreiben, drückst du die “ß” Taste und um einen Slash (/) zu schreiben die Minus (-) Taste
Gib nun den ersten Befehl ein und bestätige die Eingabe mit der Enter Taste
mount -uw /
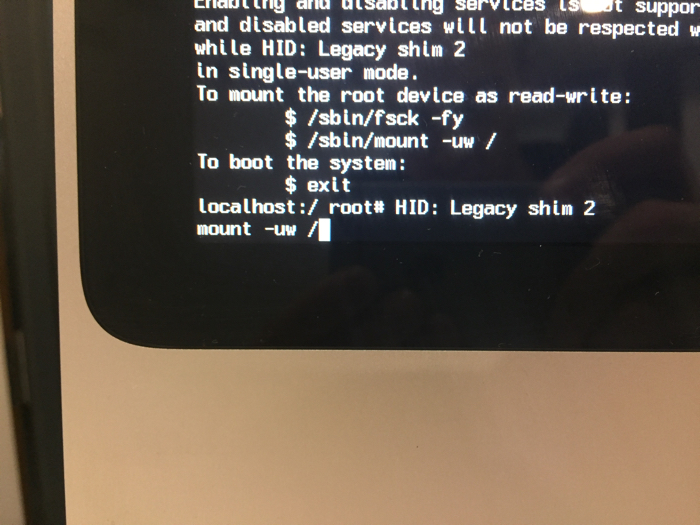
Schritt 4: Wir befinden uns nun im root Verzeichnis und können mit der Eingabe des nächsten Befehls fortfahren
rm /var/db/.AppleSetupDone
Die Eingabe bestätigen wir wieder mit der Enter Taste

Schritt 5: Nun starten wir den Mac mit dem letzten Befehl neu
reboot
und wieder mit Enter bestätigen
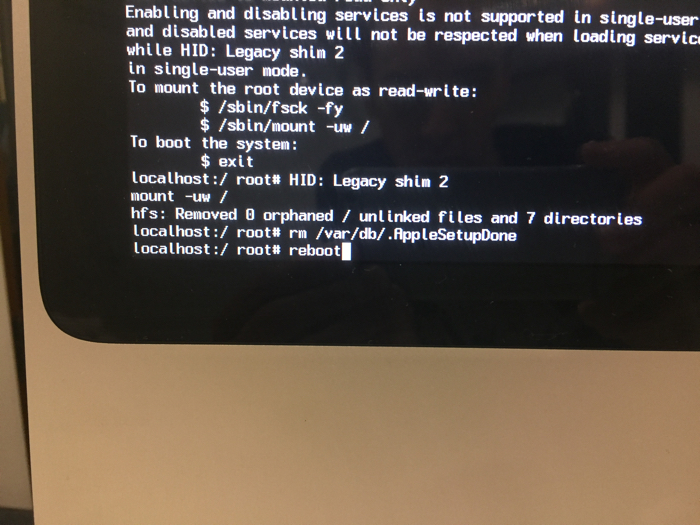
Schritt 6: Der Mac startet nun neu und lädt nach dem Hochfahren den Einrichtungsassistenten. Hier stellst du nun Sprache, Land, Apple-ID, W-Lan und eben auch einen neuen – mit Administrationsrechten versehenen neuen Benutzer – ein.
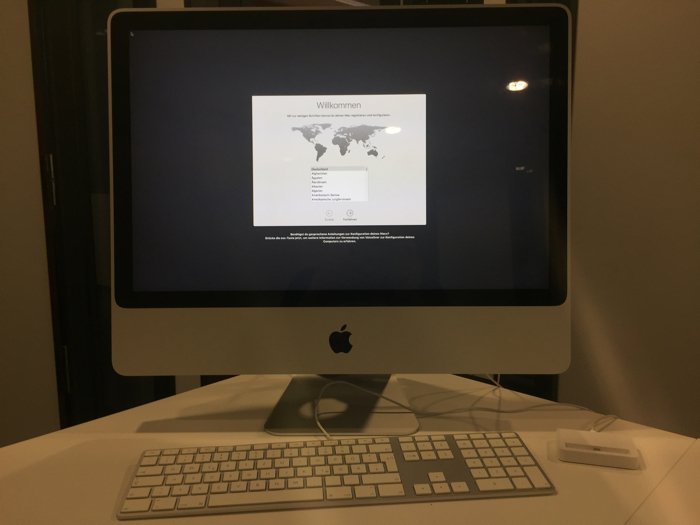
Schritt 7: Nachdem du den Einrichtungsassistenten erfolgreich abgeschlossen hast, landest Du auf dem – völlig Nackten – Schreibtisch. Aber Achtung: Erstelle deinen „neuen“ Benutzername nicht mit dem selben Namen wie der alte Account. Dies überschreibt ggf. euren Benutzerordner.
Gehe nun in die Systemeinstellungen > Benutzer&Gruppen. Auf der Linken Seite siehst Du nun den soeben angelegten neuen Account als Administrator, als auch deinen “alten” Account als “Standard”.

Öffne unten Links das Schloss und bestätige dies mit dem bei der Einrichtung gewählten Passwort. Klicke nun auf Benutzeraccount, diesem du Administrationsrechte zuweisen möchtest. Setze nun den haken bei: “Der Benutzer darf diesen Computer verwalten”. Starte deinen Mac neu und melde dich mit deinem “alten” Benutzeraccount an.
Nach dem Neustart kannst du – wieder unter Einstellungen > Benutzer&Gruppen – den vorher angelegten “neuen” Account löschen.
*Das nutzen dieser Anleitung geschieht auf eigene Gefahr. Bitte erstelle vor der Nutzung ein Backup. Die Fa. iWerkstatt ist nicht für Datenverlust oder Schäden haftbar.

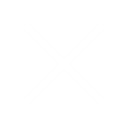
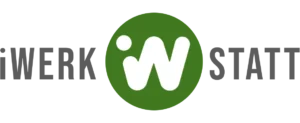
Herzlichen Dank für die tolle Anleitung! Es hat alles hervorragend geklappt! Schön, dass es solche Leute wie euch gibt.
LG David
Phantastisch, klar und einfach bescrieben, hat funkioniert. Ich hatte davor erfolglos versucht, anderen Anleitungen zu folgen. Danke! Grüße von Ralph
Grandios! Super beschrieben und hat einwandfrei funktioniert. Ich war schon ziemlich verzweifelt, aber dank dieser Anleitung macht mein Mac wieder genau das, was er machen soll. Vielen Dank!
Danke für diesen grandiosen Tip….war gut eklärt und hat supi funktioniert…LG
Bei mir geht der command mit dem S nicht es passiert einfach nichts?
Moin Erza,
Der Befehl über die Tastatur – also die Command “CMD-Taste”-Taste sowie sie “S”-Taste zusammen gedrückt halten, funktioniert bei jedem Mac – auch bei neuen Baujahren. Darf man wissen, welchen Mac du hast ?
Hallo,
die Command Taste ist zweimal vorhanden.
Bei mir (MacBokk 2018, mit High Sierra) funktioniert das nur über die
Command RECHTS von der Leertaste.
Drücke ich die linke Command, passiert nichts und der Mac fährt normal hoch.
Tausend Dank! Das hat wunderbar funktioniert, war gerade echt am schwitzen…!
Vielen lieben Dank, durch ein Tipp im Appleforum bin ich auf Euch aufmerksam geworden und es hat heute nach dem dritten Anlauf geklappt 🙂
Moin Marc, in welchem Forum hast du den von unserem Beitrag gelesen ?
Vielen Dank für die Hilfestellung. Das hat bei mir ohne Probleme funktioniert. Nachdem ich ein Migration auf meinen neuen Macbook per Peer-to-Peer übertragen habe, hatte ich auf einmal zwei gleiche Benutzer, wo ich die eine gelöscht habe und meine überarbeitet habe. Nachdem ich die überarbeitet habe, hatte ich auf einmal nur Standard-Rechte. Das hat mir geholfen, wieder ein Admin-User zu erstellen.
Meine Frage wäre, wie ich den Namen von meinem Benutzerordner ändern kann?
Gibt es dafür auch eine Hilfestellung
Vielen Dankl
Moin! Hier findest du direkt bei Apple die passende Hilfestellung: https://support.apple.com/de-de/HT201548
Irgenwas macje ich falscj.. er fährt ganz normal hoch und will das alte passwort wissen
Hallo Yvonne, Hast du einen Mac ab Baujahr (Late 2012) ? Dann befolge bitte unsere aktualisierte Anleitung.
Vielen herzlichen Dank für die tolle Anleitung! Es hat alles wunderbar geklappt 🙂
Wow, Super Beschreibung. Vielen Dank. Die iWerkstatt merke ich mir, wenn ich mal Probleme mit meinem Apple habe 🙂
Ihr seit die Grössten 🙂
Vielen lieben Dank für die tolle Anleitung!
Vielen Dank es war mir eine große Hilfe. Klappt wunderbar.
Hallo, auch ich habe es irgendwie geschafft das Administratorkonto zu löschen. Eure Anleitung ist für mich als Otto-Normal-Mensch wirklich leicht durchzuführen, super. Aber leider erscheint nach dem letzten Schritt immer wieder mein normaler Schreibtisch und nicht wie erhofft der Einrichtungsassistent, habe schon mehrfach wiederholt.
Könnt ihr mir weiter helfen?
Moin, hast du auch die richtige Anleitungen zu deinem Mac ? Für Macs ab 2012 ist eine angepasste Anleitung in unserem Blog.
Leider schreibt er mir nach dem Eingabe von dem AppleSetupDone immer wieder : No such file or Directory. Hat irgend jemand Tips für mich ???? Glg
Auch die Richtige Anleitung für dein Gerät genommen ? Für Geräte ab Ende 2012 haben wir eine angepasste Anleitung online.
Wo findet man diese Anleitung denn? Bei mir ist leider genau das gleiche Problem
Ist das ernst gemeint ? Die Anleitung ist der ganze Blog Beitrag. Mit Bilder. Schritt für Schritt.
Hi, ich denke, es ist ernst gemeint. Ich hatte auch etwas Mühe die Seite zu finden: https://www.iwerkstatt-repair.de/update-fuer-neuere-mac-mac-os-kein-administratoraccount-mehr-loesung-ohne-neuinstallation/
Aber natürlich trotzdem Danke für die tolle Unterstützung mit den Anleitungen und der netten und kompetenten Hilfe hier!!
Hi! Tatsächlich, auf der Blog Webseite fehlen die Seiten zum Auswahlen. Danke für Ihren Hinweis.
Ihr seid die GEILSTEN!!! War tatsächlich am Zweifeln, gehe davon aus dass es mehrere Wege gibt. Dieser hier jedoch ist schön schlank und führt wie gewünscht zu Zeil =)
DANKE
Hallo zusammen super ich war am Zweifeln ob ich meinen Rechner wieder hinbekommen, bin davon ausgegangen dass es mehrere Wege gibt. Dieser hier jedoch ist der Beste und schön schlank und führt zum Ziel. Kann ihn nur Empfehlen.
Hallo liebe I-Werkstatt,
die Anleitung sieht so aus als würde sie exakt zu meinem Problem passen. Ich habe nur noch eine weitere Frage. Kann man bei Schritt 6 zusätzlich direkt die Apple ID ändern? Mein Macbook war ein Geschenk von meinem Exfreund, sodass ich gerne meine eigene ID hinterlegen würde.
Moin Steffi, Grundsätzlich kannst du dir mit dem neuen Account auch eine Apple ID hinterlegen. Du kannst diese allerdings nicht, auf den “Alten” account übertragen.
Vielen Dank!
Hatte den early 2008 Aluklumpem schon beinahe abgeschrieben, jetzt hab doch Tatsächlich zugang zum Neuland im Bikebastelkeller. Und das beste hier gibts Arachniden, somit sinkt auch noch die Chance, beim übermäßigem Teilekauf, erwischt zu werden. 😉
Dann wieder viel spaß beim Bike basteln! Ich hab auch (die selben?) Gründe wieso `nen iMac und den Garagen steht. Wenn nochmal was ist, ruf durch.
Hallo, ich habe bei MacBook Pro von Anfang 2011 und wenn ich die Befehle eingebe fährt der ganz normal hoch bekomme nicht ihr beschriebene Anleitung. Es wurde mal eine SSD eingebaut kann es sein das da dann nichts zum rooten oder Booten drauf ist? Weiß nicht weiter
Hi, Du schreibst ihr habt eine SSD nachgerüstet, habt ihr eventuell keine Recovery-Partition angelegt ? Dann kann das MB auch nicht darauf booten. Halt nach dem einschalten doch mal die “alt” Taste gedrückt und schau ob nun zwei “Festplatten/Paritionen” angezeigt werden. Eine müsste Recovery 10.X.X heißen.
Kommst du aus der Gegend Freiburg ? Falls ja, schau doch mal bei uns vorbei.
10000000 Dank!!!
Habe beim Umbenennen des Userordners alles zerschossen und durhc Deinen Trick alles retten können.
Vielen Dank!!!
Peter
Danke für den Tipp – Hat ein Anhieb soeben funktioniert
Mal blöd gefragt: könnte ich auch den neuen User als Admin beibehalten und den alten löschen. Mein alter Mac geht an einen Sammler und ich habe schon alle persönlichen Daten (Passwörter, cookies, Programme) gelöscht. Jetzt soll er nur noch einen neuen User bekommen. Der iMac ist von 2006 und das Betriebssystem ist 10.8.5 Ich scheue mich etwas, das System neu aufzuspielen – vor allem weil ich nur die Vorgängerversion 10.5 habe.
Na Klar! Ich würde dir aber dennoch raten, die Festplatte fachgerecht vor dem Verkauf zu Formatieren und das System neu aufzuspielen.
Hallo,
hab nen Mac Mitte 2011 gebraucht gekauft.
Beim löschen der alten Daten habe ich mir irgendetwas zuerschossen, der Rechner kommt nur zum Bildschirm mit dem Schloss…. ich habe alle Tastenkombinationen die ich im Web finden konnte durch 🙁 Hatte den Mac dann im Applestore, da wurde mir gesagt, dass ich das firmware- Passtwort brauche, hab ich nicht und der Vorbesitzer weiß es nicht mehr… zum erneuern brauch ich die Rechnung, hab ich nicht un der Vorbesitzer leider auch nicht mehr (das Teil ist von 2011).
Gibts noch ne Lösung ?
Moin Reiner,
Firmware-Passwörter sind fest und müssen vom Vorbesitzer entfernt werden. Wir haben da aber ein Lösung. Gerne kannst Du Deinen Mac mini vorbei bringen oder einsenden. Die Installation des System können wir dann auch gleich übernehmen.
Es sind halt doch zweierlei Dinge, nämlich etwas besser zu wissen und hilfreiche Ratschläge zu geben oder aber überhebliche, nicht konstruktive Besserwissersprüche zu machen!!
Ende 2019 ist mir auch solch ein blöder Fehler unterlaufen – für mich aber immer noch unverständlich angesichts der Apfel-Kontrollfreaks.
Ich habe ausgiebig nach einer Lösung gesucht und nur auf dieser Webseite eine brauchbare Hilfe gefunden.
Dafür also besten Dank!!
Ich musste aber 3 Stolpersteine überwinden:
1.) habe ich leider voreilig meine Suche beendet und dabei übersehen, dass es einen eigenen Blogbeitrag für neuere Macs (nach 2012) gibt, der es mir einfacher gemacht hätte,
2.) aus der Übung bei Kommandozeilen gekommen, hatte ich zunächst tatsächlich das Leerzeichen übersehen bei -uw / und
3.) bei meinem MacBook 2018 musste ich mich wirklich zwischendurch zunächst mit meinem alten Benutzer-Account einwählen und bin erst dann auf die Kommandozeilen gekommen.
Ich habe danach ein wenig gefrickelt, um in das Root-Verzeichnis zu kommen.
Mit dem Befehl im Schritt 4 (Version bis 2012) oder Schritt 5 (Version nach 2012) und dem Reboot gelangen die beiden entscheidende Schritte, um im Verlauf einen neuen Administrator-Account anlegen zu können.
Nochmals Danke für die Hilfe!
Super, Danke für den Tipp. Hat alles geklappt.
Super Tipp! Vielen Dank! Ihr seid klasse.
Hammer!!! Vielen Dank!!
Konnte trotz der fehlenden Adminrechte alles komplett neu booten 🙂
Habe damit meinem kleinen süßen alten MacMini (2011) neues Leben eingehaucht. Diente lange lange Zeit nur als Server und jetzt dient er mir als Endgerät für Beamer und Bildschirmdarstellung.
Klasse Leute, das ist echt toll das Ihr euer Wissen so teilt. Danke.
Viele dank. Das hat prima geklappt.
herzliche Grüße
Andre
Vielen Dank für Eure grandiose Hilfe! Perfekt erklärt und eine riesige Hilfe!
Danke Euch vielmals, dass Ihr Euer Wissen hier teilt!
Vielen Dank für die gut beschriebene Anleitung!
Nun bin ich wieder “Herr” über mein Macbook (High Sierra 10.13.3)
Ich hatte vor einigen Monaten plötzlich keinen Administrator mehr. Ich konnte während Corona nicht mal Teams oder sonstiges auf meinem Mac runterladen und bin fast verzweifelt. Jetzt habe ich diese Anleitung gefunden und ich kann meinen Mac wieder richtig Nutzen. Vielen lieben Dank!! Das ganze ist super einfach und toll erklärt! Super!
Vielen Dank für die Top Anleitung.
Alle Schritte ausgeführt, allerdings scheint es bei Catalina nicht wie beschrieben zu funktionieren. Gibt es dbzgl einen neuen Lösungsansatz?
Danke für die Antwort 😉
Das liegt nicht an Catalina, sondern vermutlich am neueren mac Modell. Wie es dort geht, müssen wir erst noch herausfinden.
Hallo,
ich bin nicht sicher, ob es bei den Eingaben auch Leerschläge hat:
1) mount -uw /
2) rm /var/db/.AppleSetupDone
Ist bei 1) zwischen dem t und dem – ein Leerschlag? Und bei 2) zwischen dem m und / auch ein Leerschlag?
Danke zum Voraus für die Antwort!
Freundliche Grüsse,
Esther
Das Leerzeichen bei 1) ist schon richtig. Bei 2) ist keines, wie auch in der Beschreibung zu entnehmen.
Hallo,
funktioniert diese Anleitung auch mit MacOSCatalina Version 10.15.6?
Danke zum Voraus für ihre Antwort und freundliche Grüsse,
Esther Gubler
Soweit wir wissen ist nicht das System, sondern das Mac Modell entscheidend. Also das Baujahr. Einfach testen.
Hallo,
hat bis zum starten des Assistenten wunderbar geklappt. Habe als Sprache deutsch ausgesucht und mit Enter bestätigt danach war der Bildschirm nur noch grau.
Habe daraufhin den Rechner ausgeschaltet und neu gestartet. Jetzt erscheint immer der Assistent und weiter als bis zur Spracheingabe komme ich nicht. Den
normalen Startbildschirm habe ich also auch nicht mehr. Was jetzt???
Danke für eine Antwort.
Starten mit CMD + S
Dann:
mount -uw /
anschließend
mkfile 0 /var/db/.AppleSetupDone
anschließend
reboot
Das war meine Rettung! Genial
Hallo, vielen Dank, das hat geklappt. Man muß sich halt nach dem richten, was auf den Bildschirmfotos angezeigt ist, heißt, Leerstellen beachten.Nach dem db/. kommt keine Leerstelle.
FFUCK ICH DACHTE ICH HÄTTE MEIN SCHEISS LEBEN GELÖSCHT…x(((
ICH BIN SO DANKBAR FÜR DIESE HILFE!!!
Hallo und vielen Dank für Euren Lösungsansatz, der mich schon einen Schritt weiter gebracht hat, aber noch nicht zum Ziel:
Nach Eingabe der Kommandos im Single User Modus startet in der Tat der Einrichtungsassistent.
Allerdings startet mein Macbook Air (2008) nach dem kompletten Durchlauf des Einrichtungsassistenten nicht etwa OSX sondern erneut den Einrichtungsassistenten – das Prozedere kann ich nun beliebig oft wiederholen …
Wie komme ich aus der Nummer wieder raus? Liegt es ggf. an einem (mir unbekannten) FileFault-PW?
Schon mal Danke für eine Antwort!!
Dann halte nach dem Einschalten einfach einmal die ALT Taste gedrückt und wähle deine Festplatte.
Pfuuuu … vielen Dank! Du hast meinen Tag gerettet!!
Hallo in die Runde,
Ich habe ein Mac Book Pro (Late 2011) und leider kann ich schon den ersten Befehl nicht ausführen. Bei mir steht nur Localhost:/ root* und nicht wie auf dem Bild localhost:/ root* HID: Legacy Shim 2…füge ich das ein kommt ein Fehler. Auch der erste Befehl Mount -uw/ ist nicht möglich. Diesen kann ich nicht unterhalb von localhost… schreiben sondern nur dahinter…wo ist der Fehler?
Immer auf die Leerzeichen achten.
Hi, hast du da ne Lösung gefunden? Sieht bei mir genauso aus. Und mit Leerzeichen hat das ja erstmal nichts zu tun.
Dir ist hoffentlich klar, dass du mein absoluter Held bist! Vielen herzlichen Dank
You saved my night 🌠
Super, vielen Dank! Ich war schon ganz verzweifelt.
Wie läuft der prozess mit mac os big sur? Command + s scheint schonmal nicht zu schalten?
Ehrlich gesagt, keine Ahnung! Noch nicht getestet. Anleitung für aktuelle M1 Macs bzw. Macs mit T2 Chip ist in Bearbeitung – dauert aber noch.
Hallo,
bei mir scheint es nicht wirklich zu Funktionieren. nach dem Mount Befehl passiert nichts, nach dem rm Befehl auch nichts.
Kann mir jemand helfen?
Baujahr ? Installiertes System ? Leerzeichen ALLE beachtet ?
Super Kevin, Du bist der Held des Tages!!! Hat super geklappt, vielen herzlichen Dank!!!
Sehr gute Anleitung.
Herzlichen Dank, hat super funktioniert!
Vielen lieben Dank für die Schritt per Schritt Anleitung. Einfach TOP beschreiben und für Laien wie mich super einfach umsetzbar.
Supper! Danke viel Mals, es hat funktioniert bei mir!
Hatte das gleiche Problem wie Martin. Lösen konnte ich es, indem ich der erste Befehl ( mount -uw / ) zwei Mal eingegeben habe. 😀 Ich habe keine Ahnung warum es dann geklappt hatte.
Grüsse und Dankesehr
Habe das selbe. Hast du den Befehl zweimal in der selben Zeile eingegeben oder zwischendrin Enter gedrückt?
ich hatte meinen Admin bei Installation auf Monterey (iMac (Retina 4K, 21.5 Zoll, Ende 2015))verloren. Muss ich da andere Befehle eingeben oder funktioniert das überhaupt? Bei vorliegender Anleitung sagt er mir “permission denied ” “failed with 66”
Hi Norman, eventuell hat sich unter Big Sur oder Monterey etwas geändert. Die Anleitung ist ja nun auch schon etwas älter. Hier werden wir eine aktualisierte Version bereit stellen, diese mit einem Mac mit Apple T2 Chip sowie dem aktuellsten System getestet wurde.
Perfekt erklärt, hat super funktioniert! Vielen Dank!!!
Heyi Kevin.
Ich hab das alles ebenfalls wie Beschrieben gemacht und bin bis zum Neustart durchgekommen, allerdings erscheint kein einrichtungsassistent bei mir. Alles ist wie vorher. Was kann das sein. Habe auf alle Leerzeichen und Zeichen geachtet. Das ganze schon 5 mal durch gemacht aber es öffnet sich einfach nichts nach dem Neustart…. Hast du eine Idee? Es ist ein macbook air von 2013 mit Mac OS X
Hat super funktioniert. Ganz nach Anweisung vorgegangenen. Danke
Merci, deine Anleitung hat geholfen……Apple konnte dies nicht
Hey danke für die Anleitung, leider funktioniert es bei mir nicht. :/ Der Einrichtungsassistent kommt einfach nicht. Ich habe alles genau befolgt aber er entsteht einfach nicht. Gibt es da irgendeinen extra Tipp? Ich hab einen MacBook Pro mit High Sierra
Hi, klappt alles wunderbar bis zu den AGB. Dort ist „Akzeptieren“ nicht aktiviert. Gibt‘s dafür eine Lösung?
Danke für tolle Anleitung!
Haben Sie zuvor die Apple ID eingegeben ? Überspringen Sie die Eingabe der Apple ID.