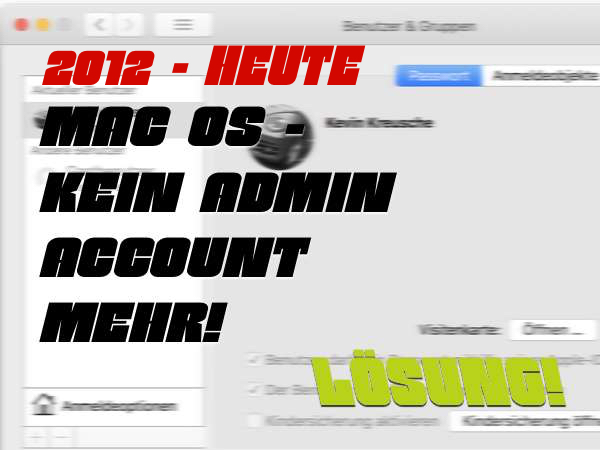
Liebe Leser, wir bitten um Verständnis, dass wir bezüglich unseren kostenfreien Blog-Anleitungen und Beiträge KEINE Hilfestellung im Chat, per Mail oder per Telefon geben können! Wir bitten Sie von anfragen abzusehen. Stellen Sie Ihre Frage anhand der Kommentarfunktion, um ggf. Hilfe von anderen Lesern zu erhalten.
Bitte beachten Sie auch das Datum des Beitrages! Bei neueren Geräten funktioniert diese Anleitung ggf. nicht (mehr).
auch nicht garantieren eine Antwort geben zu können.

Schritt 2: Halte direkt nach dem einschalten die Tasten „Command“ und „S“ auf der Tastatur gedrückt, bis der Bildschirm des Macs schwarz wird und weiße Textzeilen darauf angezeigt werden. Warte noch etwas ab, bis du mit der Eingabe des ersten Befehls fortfährst.

Schritt 3:
!Achtung! In dieser Befehlszeile ist das Tastaturlayout auf Englisch gestellt. Um ein Minus zu schreiben, drückst du die „ß“ Taste und um einen Slash (/) zu schreiben die Minus (-) Taste
Gib nun den ersten Befehl ein und bestätige die Eingabe mit der Enter Taste
/sbin/fsck -fy
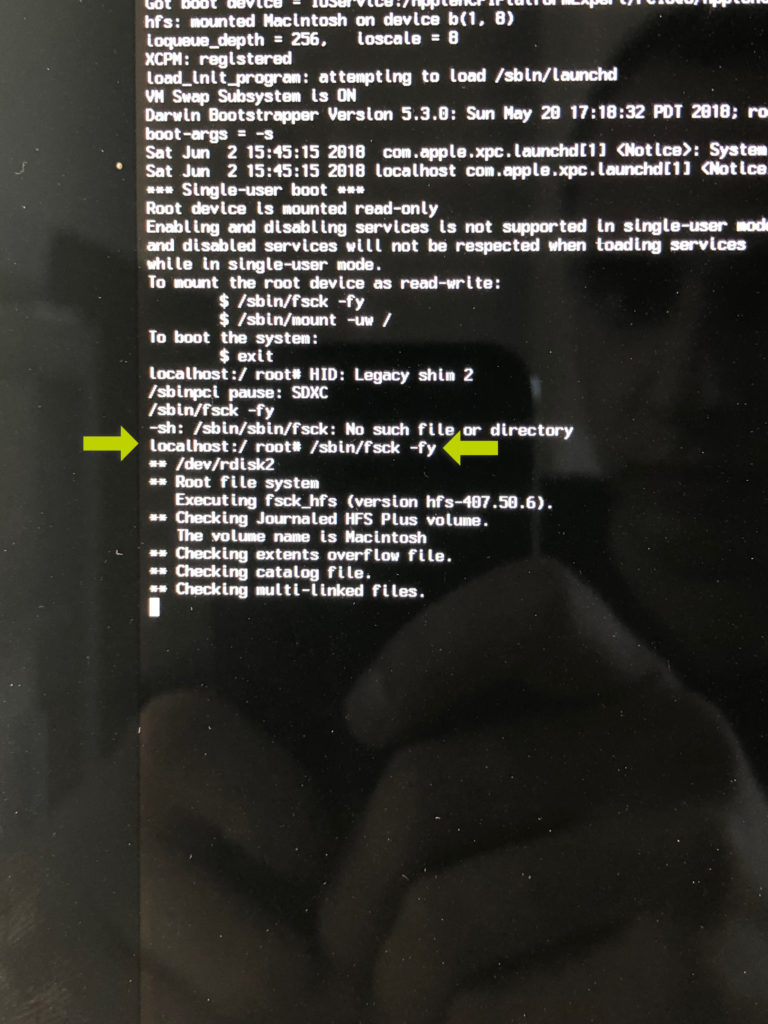
Nun wird deine Festplatte quasi überprüft und untersucht, warte einige Zeit, biss du mit dem nächsten Befehl fortfährst.
Schritt 4:
Nun geben wir den nächsten Befehl ein und bestätigen die Eingabe mit der Enter Taste
/sbin/mount -uw /

Schritt 5: Wir befinden uns nun im root Verzeichnis und können mit der Eingabe des nächsten Befehls fortfahren
rm /var/db/.AppleSetupDone
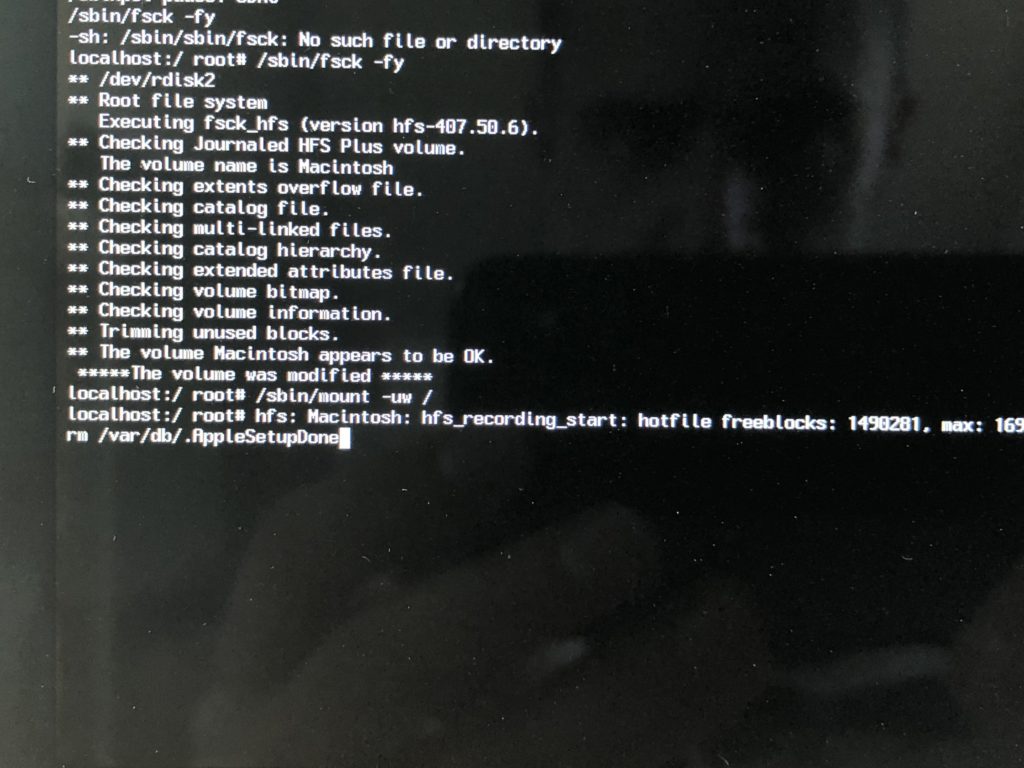
Schritt 6: Nun starten wir den Mac mit dem letzten Befehl neu
reboot
und wieder mit Enter bestätigen
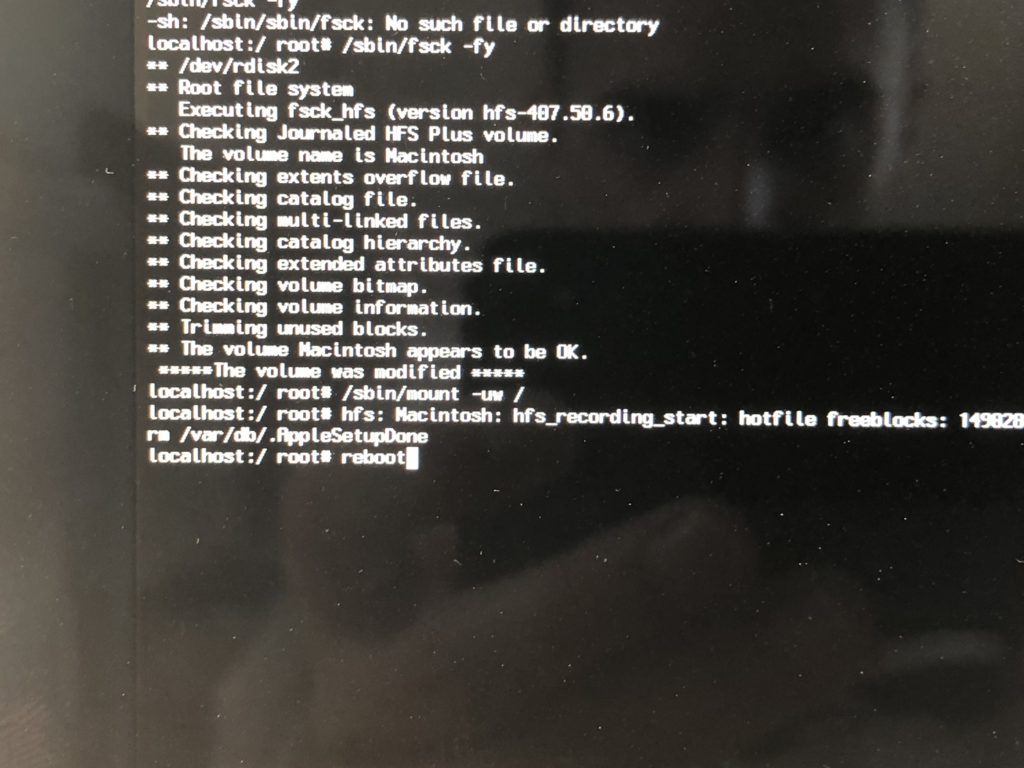
Schritt 7: Der Mac startet nun neu und lädt nach dem Hochfahren den Einrichtungsassistenten. Hier stellst du nun Sprache, Land, Apple-ID, W-Lan und eben auch einen neuen – mit Administrationsrechten versehenen neuen Benutzer – ein.
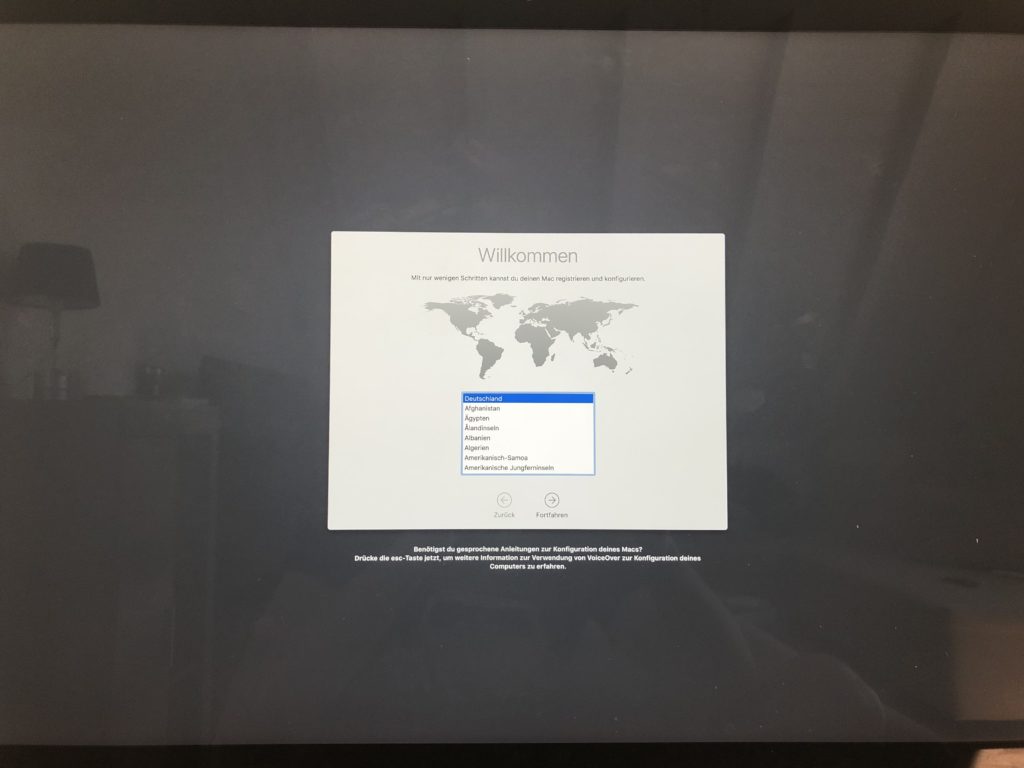
Schritt 8: Nachdem du den Einrichtungsassistenten erfolgreich abgeschlossen hast, landest Du auf dem – völlig Nackten – Schreibtisch. Gehe nun in die Systemeinstellungen > Benutzer&Gruppen. Auf der Linken Seite siehst Du nun den soeben angelegten neuen Account als Administrator, als auch deinen „alten“ Account als „Standard“.
Öffne unten Links das Schloss und bestätige dies mit dem bei der Einrichtung gewählten Passwort. Klicke nun auf Benutzeraccount, diesem du Administrationsrechte zuweisen möchtest. Setze nun den haken bei: „Der Benutzer darf diesen Computer verwalten“. Starte deinen Mac neu und melde dich mit deinem „alten“ Benutzeraccount an.
Nach dem Neustart kannst du – wieder unter Einstellungen > Benutzer&Gruppen – den vorher angelegten „neuen“ Account löschen.
*Das nutzen dieser Anleitung geschieht auf eigene Gefahr. Bitte erstelle vor der Nutzung ein Backup. Die Fa. iWerkstatt ist nicht für Datenverlust oder Schäden haftbar.

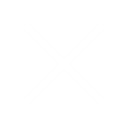
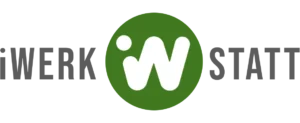
Hat super Funktioniert, echt tolle Anleitung für ein Problem was Apple selber beinahe schon tot schweig. Ihr habt mir echt den Tag gerettet. Habt vielen lieben dank.
Lg Kyo
sollte das auch bei einem MacBook Air (2015) funktionieren?
Na, klar! – Es kann allerdings vorkommen, dass du außerplanmäßig auf dem Normalen Anmeldebildschirm landest, wo du dein Benutzeraccount Passwort eingeben musst. Danach geht es nahtlos immer weiter.
Hallo,
vielen herzlichen Dank! Es hat super geklappt, sodass ich jetzt wieder Adminrechte auf dem alten Konto habe. Was für eine Erleichterung…
Freut mich! Beste Grüße, Kevin von der iWerkstatt
Ich habe ein Mac Book Air 2016, habe es mehrfach gemäss der Anleitung versucht. Leider ändert sich nichts und ich lande wieder bei dem vorherbestegenden Problem.
Versuch es mal mit folgenden befehlen:
CMD + S zusammen gedrückt halten und Mac starten.
Nun ggf. mit dem User einloggen (falls FileFault2 aktiviert sein sollte)
/sbin/fsck -y
ENTER
dann:
/sbin/mount -uw /
ENTER (Achtung: Es ist ein Leerzeichen hinter dem “W”)
nun:
/bin/rm -f /private/var/db/.AppleSetupDone
anschließend:
/bin/sync
und dann:
exit
Also bei meinem Mac klappt es nicht.
Es war ein Test Account mit dem Namen „Test“ auf den Rechner. Habe den Namen und den dazugehörigen Ordner umbenannt. Beim nächsten einschalten war mein Admin Account weg. Heiße jetzt nun wieder Test und es gibt keinen Admin mehr auf dem Rechner.
Da der Test Account und ein Gast Account drauf sind, ist es unmöglich den Single User „Trick“ anzuwenden. Gibt es hier noch eine Lösung?
Ach ja und mot cmd und r (oder b) auf die Festplatte zu kommen um sie zu löschen, geht auch net. Der will ein Passwort.
Wenn der Mac bei CMD + R (Also Recovery) ein Passwort möchte, hast DU ein EFI/Firmware-Passwort gesetzt, welches bei neueren Modellen ohne herrausnehmbaren Arbeitsspeicher nicht mehr im Nachhinein entfernt werden kann.
Habe dasselbe Problen wie Goran oben, was heißt das nun? ich würde gern Festplatte löschen und alles neu aufsetzen, aber kann nichts löschen. Was kann ich denn da machen? Danke 🙂
Auch bei Dir, dann hast Du ein Firmware Passwort gesetzt. Ohne Eingabe kannst Du in keiner weise auf die Festplatte Zugriefen, d.H. nicht löschen, nicht neu-installieren. Das kennt niemand (außer dir) und lässt sich auch nicht entfernen.
Kann ich das Problem auch durch ein Backup lösen? Werden die Änderungen an den Administrator ( Name und Passwort geändert) dadurch wieder zurück gesetzt?
Hallo,
ich habe einen macbook air 2013 und da müsste es eigentlich ja gehen, allerdings erkennt er den befehl
/sbin/fsck -fy nicht,
es kommt die meldung:
waring: option -f is not implemented, ignoring
was kann da sein?
wenn ich alles genau so mache ich wie sie es schreiben kommt nach dem reboot nicht der eingabeassistent, sonder einfach nur die möglichkeit sich anzumelden.
an was liegt es?
lg tom
Versuch es mal mit folgenden befehlen:
CMD + S zusammen gedrückt halten und Mac starten.
Nun ggf. mit dem User einloggen (falls FileFault2 aktiviert sein sollte)
/sbin/fsck -y
ENTER
dann:
/sbin/mount -uw /
ENTER (Achtung: Es ist ein Leerzeichen hinter dem “W”)
nun:
/bin/rm -f /private/var/db/.AppleSetupDone
anschließend:
/bin/sync
und dann:
exit
Hey ich gebe alles exakt ein, komme aber immer
wieder auf meinen Desktop zurück. Der Einrichtungsassistent öffnet sich nicht. Was kann ich noch tun?
Danke und Grüße
Eventuell Festplatte verschlüsselt ? Wie beschrieben, kann es vorkommen, dass bei neueren Geräten augenscheinlich der Anmeldebildschirm erscheint, nach eingäbe des Passwortes danach allerdings der erhofften Einrichtungsassistent.
Danke! Hat gut funktioniert!
Ich habe eine kurze Frage dazu. Bei unserem Mac wurde eine samsung Ssd Festplatte installiert. Funktioniert das zurücksetzen bei dieser ebenso durch diese Anleitung oder greift es dann nicht?
Kenne mich bei solchen Sachen nicht aus und bis jetzt konnte mir kein online Video weiterhelfen.
Hi, kommt ganz drauf an. Wenn Ihr nach dem Einbau der SSD zusammen mit der Installation des MacOS auch eine Recovery Partition angelegt wurde, klappt das genau so. Ansonsten kannst Du auch mit der Tastenkombination CMD+ALT+R die Recovery aus dem Internet starten.
Kann es sein, dass die Anleitung für MacBookAir 2017 nicht funktioniert? Habe es nun mehrfach probiert aber ich komme nicht weiter. Der Einrichtungsassistent öffnet sich nicht. Vielen Dank für die Rückmeldung im Voraus!
Geht. Habe ich soeben auf einem neuen MacBook Pro getestet. Du musst wirklich aufpassen, alle Leerzeichen einzugeben.
Hallo,
wenn ich in meinem MackbookPro, aus 2018, mit HighSierra die COM + S Tasten drücke, dann wechselt der MAC zwar in den schwarzen Bildschirm. Wenn aber die Zeilen durchgelaufen sind, wechselt er in normale Anmeldefenster.
Irgendwas funktioniert da bei mir nicht. Gibt es noch eine Idee?
Bei einem Mac mit Apple T2 Chip lassen die Sicherheitseinstellungen das vermutlich nicht zu.
Normalerweise bootet man in den Recovery Mode (CMD + R) und wählt anschließend oben in der Menüleiste “Sicherheitseinstellungen” aus. Dort kann man diese ändern und abschalten.
Ohne Admin Passwort wird dies aber nicht möglich sein.
Danke!!!!
Hab monatelang gezögert weil ich auf Nummer sicher erst alles backuppen wollte, aber das ging ja wiederum nicht ohne Adminrechte. Hab eure Anleitung jetzt in 15 problemlos durchgeführt und kann meinen Rechner ENDLICH wieder richtig nutzen. Und das Backup wär auch nicht nötig gewesen, hat ja reibungslos funktioniert.
Ihr Lieben,
vielen Dank für Eure sehr hilfreiche Seite!
Leider hänge ich bereits bei
“/sbin/fsck -y”, denn es kommt die Meldung
“error: container /dev/rdisk2 is mounted. repairs in a mounted container is not supported yet.”
(Nach “mount -uw /” kam: “mount_apfs: volume could not be mounted: permission denied”
und “mount: / failed with 66”)
iMac 27 2017 mit Fusion Drive, Monterey.
Danke für die Hilfe!
Super Service den Ihr hier habt.
Hat bei mir aber nicht geklappt fehler 66 kein Zugriff.
Das hier hat mir aber geholfen.
Mac Ausschalten
CMD + R dann Power an CMD+R halten bis AppleLogo erscheint
Utility – Terminal oben aus der Leiste
rm “/Volumes/Macintosh HD/var/db/.AppleSetupDone.”
wichtig Groß und kleinschreibung ^^
wenn das nicht klappt suchen wir es per Hand
cd volumes
ls
hier den Richtigen Ordner finden Std. ist Macintosh HD
cd “Macinthos HD”
cd var
cd db
ls
jetzt nach der Datei suchen .AppleSetupDone
diese löschen wir nun mit
rm .AppleSetupDone
so nun
reboot
Und einfach die Einrichtung Absachliessen.
Viel Erfolg 😉
Perfekt, das war der entscheidende Hinweis!
Nur über die Wiederherstellungskonsole lässt sich das per FireVault verschlüsselte Laufwerk zunächst entschlüsseln und dann via Terminal bearbeiten.
Bei mir waren nach Update auf Big Sur die Adminrechte einfach mal weg, jetzt läuft wieder alles.
Mega, vielen Dank!!! Hat alles geklappt und mein macbook war von 2017 oder 2018!
Leute, achtet dass ihr alle Leerzeichen eingebt. Hatte ein paar übersehen.. dann ging alles!! Vielen Dank für den Support hier, das ist ja tiefes Knowledge..
So Crazy dass sowas mit dem Admin passieren kann.. kam auch ins schwitzen. Eigentlich beim Kauf eines Macs, direkt ein zweites Adminkonto zur Sicherheit erstellen 😀 tja was man nicht alles macht um ein Apple Gerät zu haben..
Es hat tatsächlich geklappt, vielen Dank! Ohne die Anleitung wäre ich aufgeschmissen gewesen 🙂
Wenn ich command und s beim einschalten gedrückt halte erscheinen zwar die weißen Textzeilen. Dann wird allerdings ziemlich schnell der normale sperr Bildschirm angezeigt. Ich hab gar nicht die Möglichkeit, einen Befehl einzugeben.
Was mach ich falsch?
Dann ist die FileVault Festplattenverschlüsselung aktiv. Wenn aktiv ist die Anleitung nicht möglich.